Herramientas Ai
Antes de comenzar, si te parece, echemos un vistazo a las herramientas básicas que nos vamos a encontrar en este programa de vectorización.
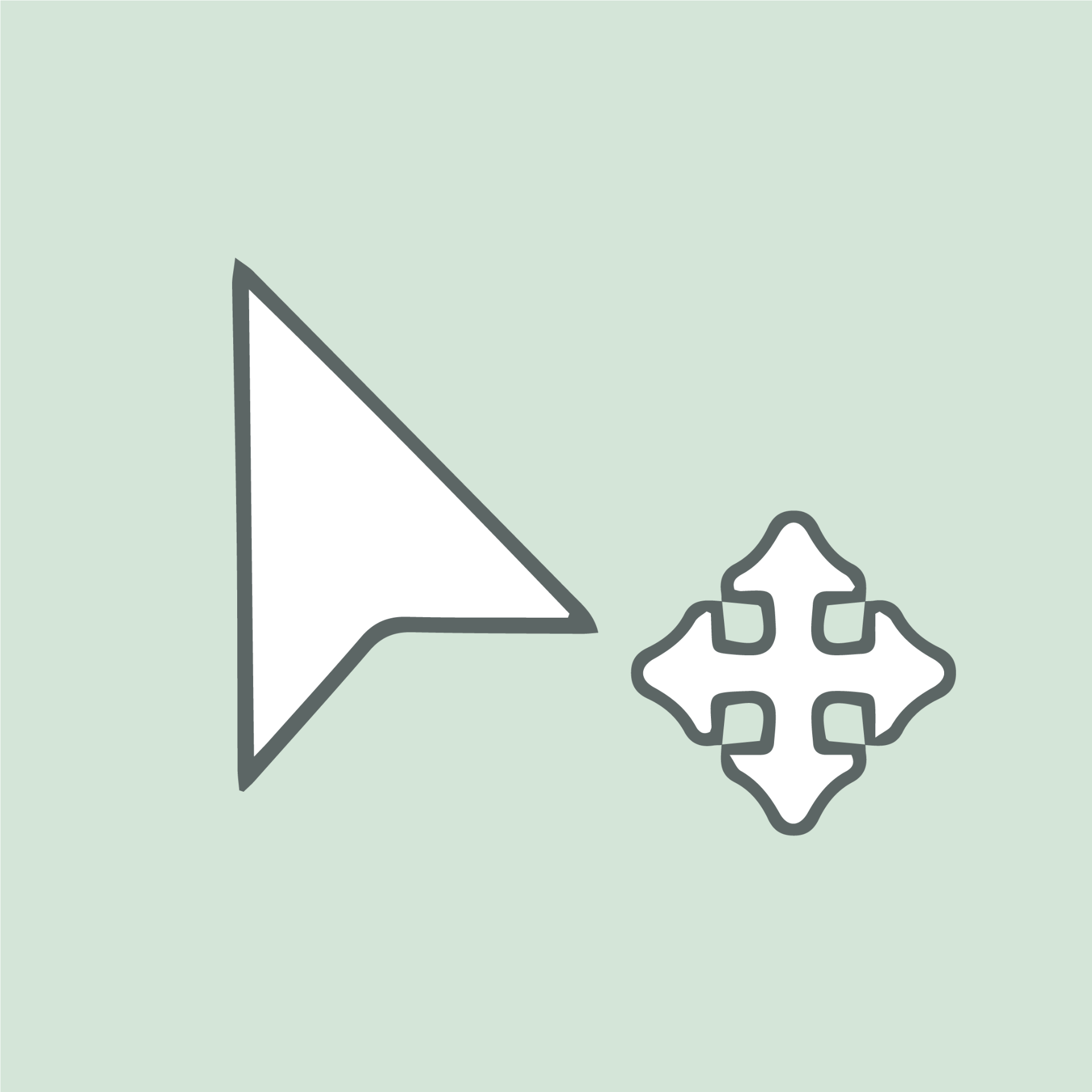
Herramienta "Selección o flecha negra":
Esta herramienta nos permite seleccionar uno, varios o todos los objetos que tenemos en nuestra mesa de trabajo.
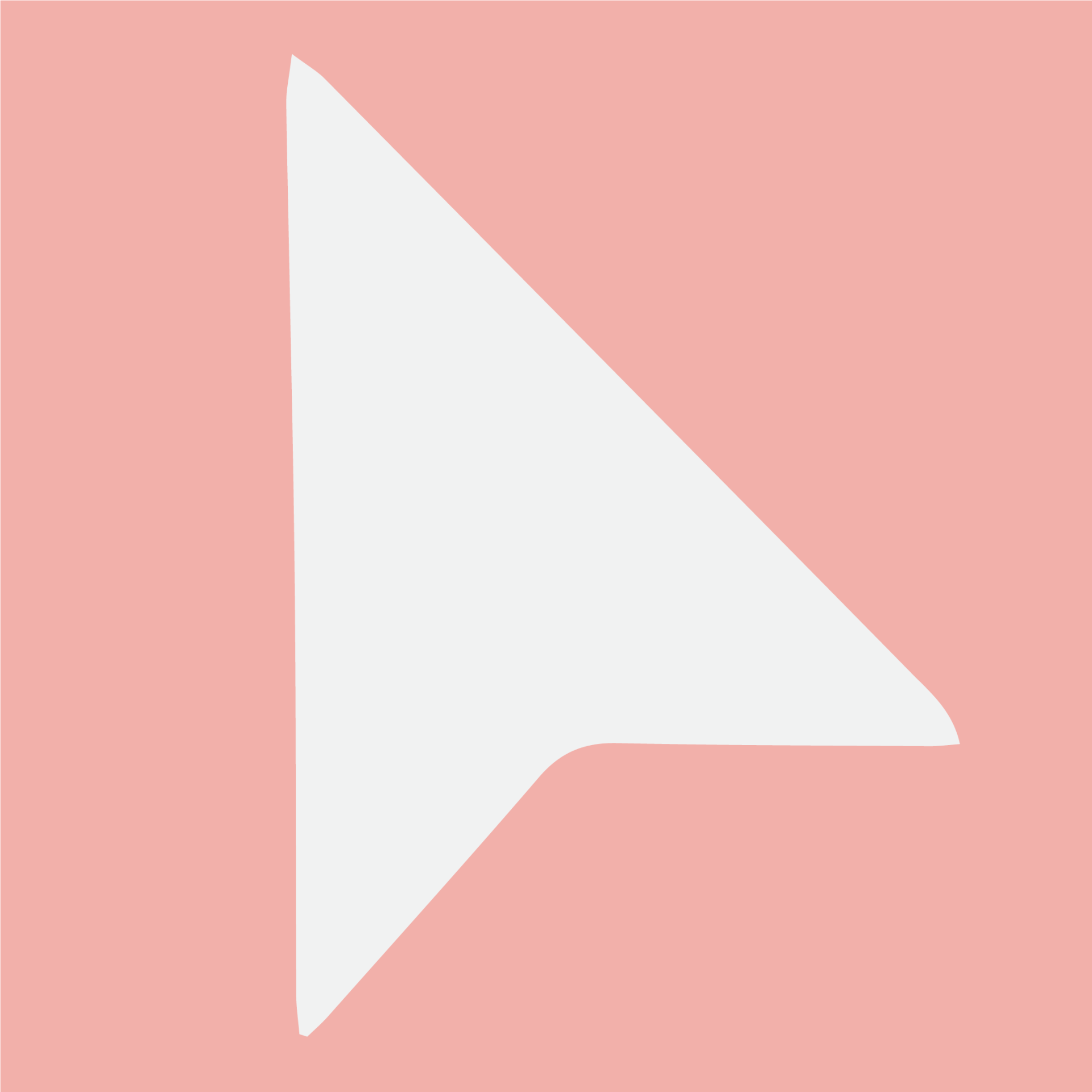
Herramienta "Selección directa":
Esta herramienta nos permite seleccionar los puntos de ancla de un objeto o texto y modificarlos.
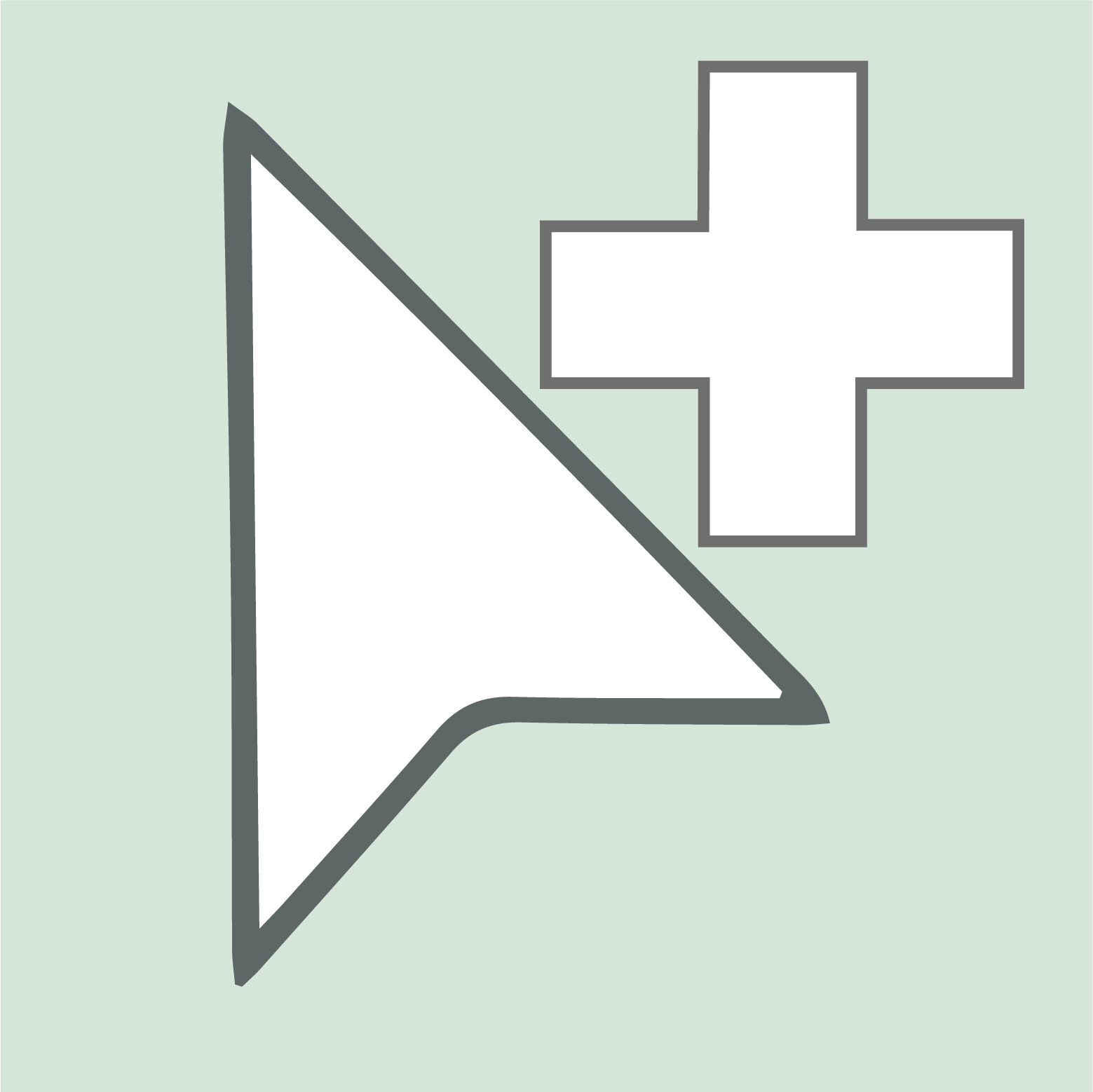
Herramienta "Selección de grupos":
Esta herramienta permite seleccionar objetos dentro de grupos sin tener que desagruparlos anteriormente.
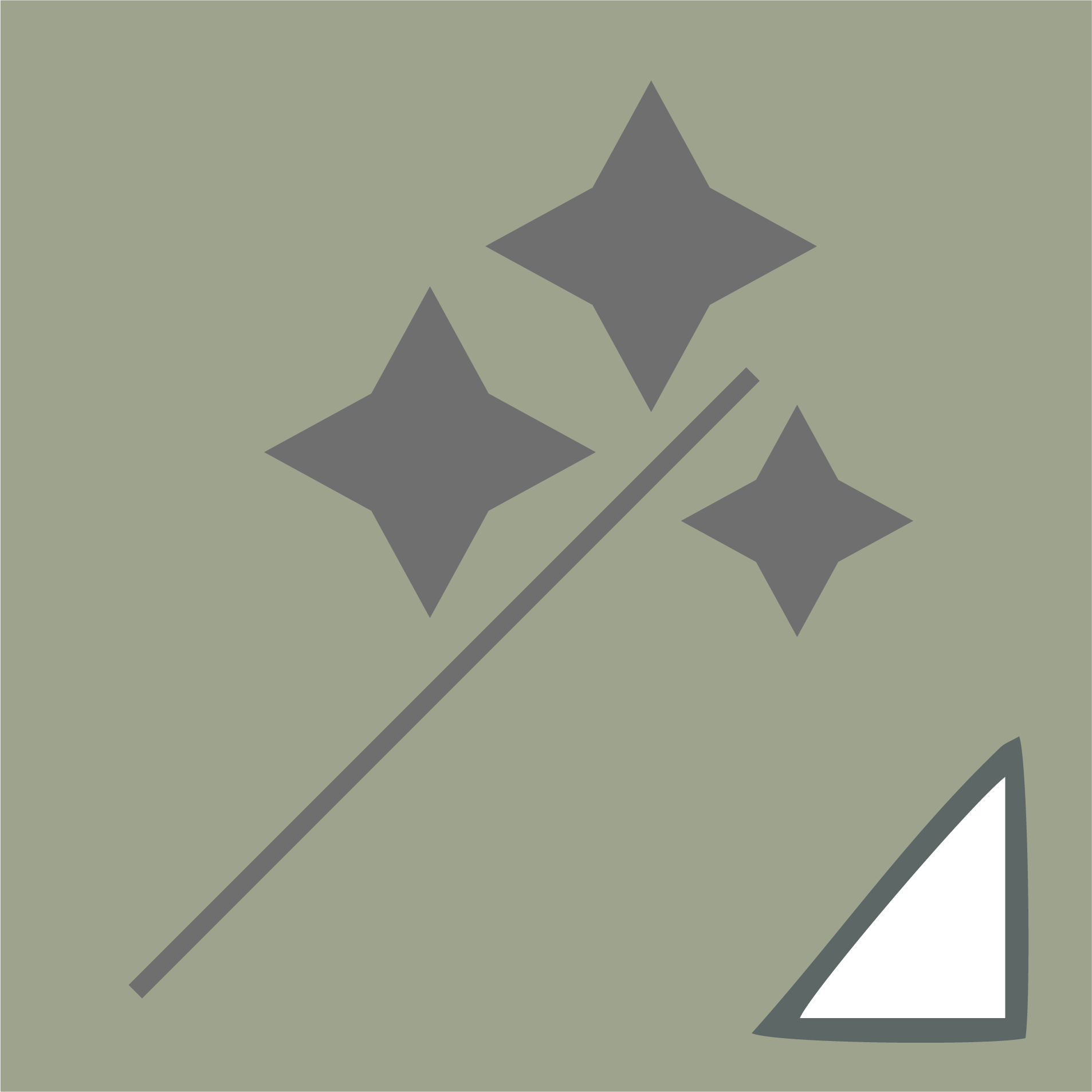
Herramienta "Varita mágica":
Esta herramienta sirve para hacer selecciones específicas a partir de las distintas propiedades de los vectores: Color de relleno, color, grosor de trazo, opacidad y modo de fusión.
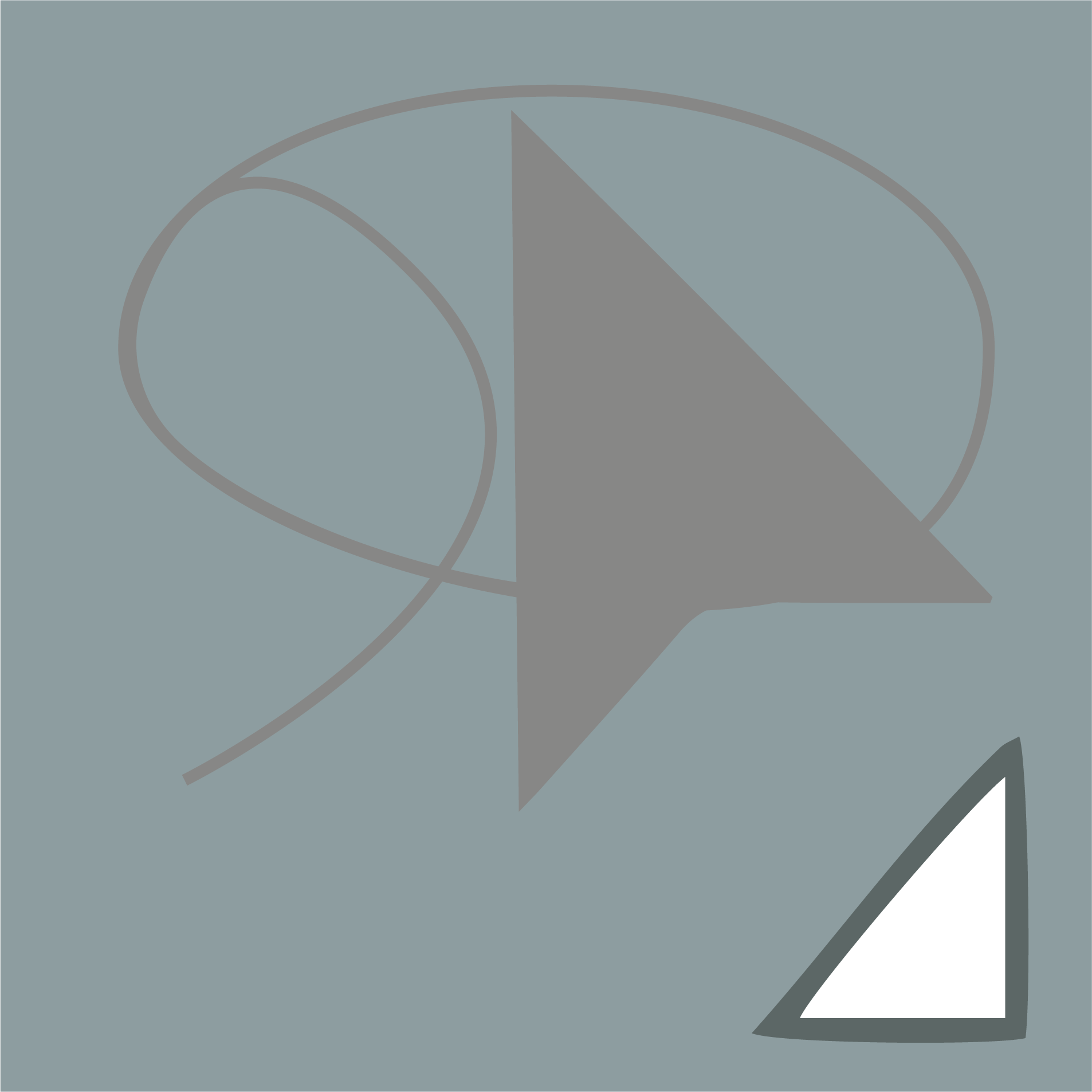
Herramienta "Lazo":
De igual modo que la herramienta "Selección directa", esta herramienta cumple la misma función para modificar pintos de objeto, pero la forma de selección también es irregular, algo que resultará algo cómodo a la hora de hacer dichas modificaciones.
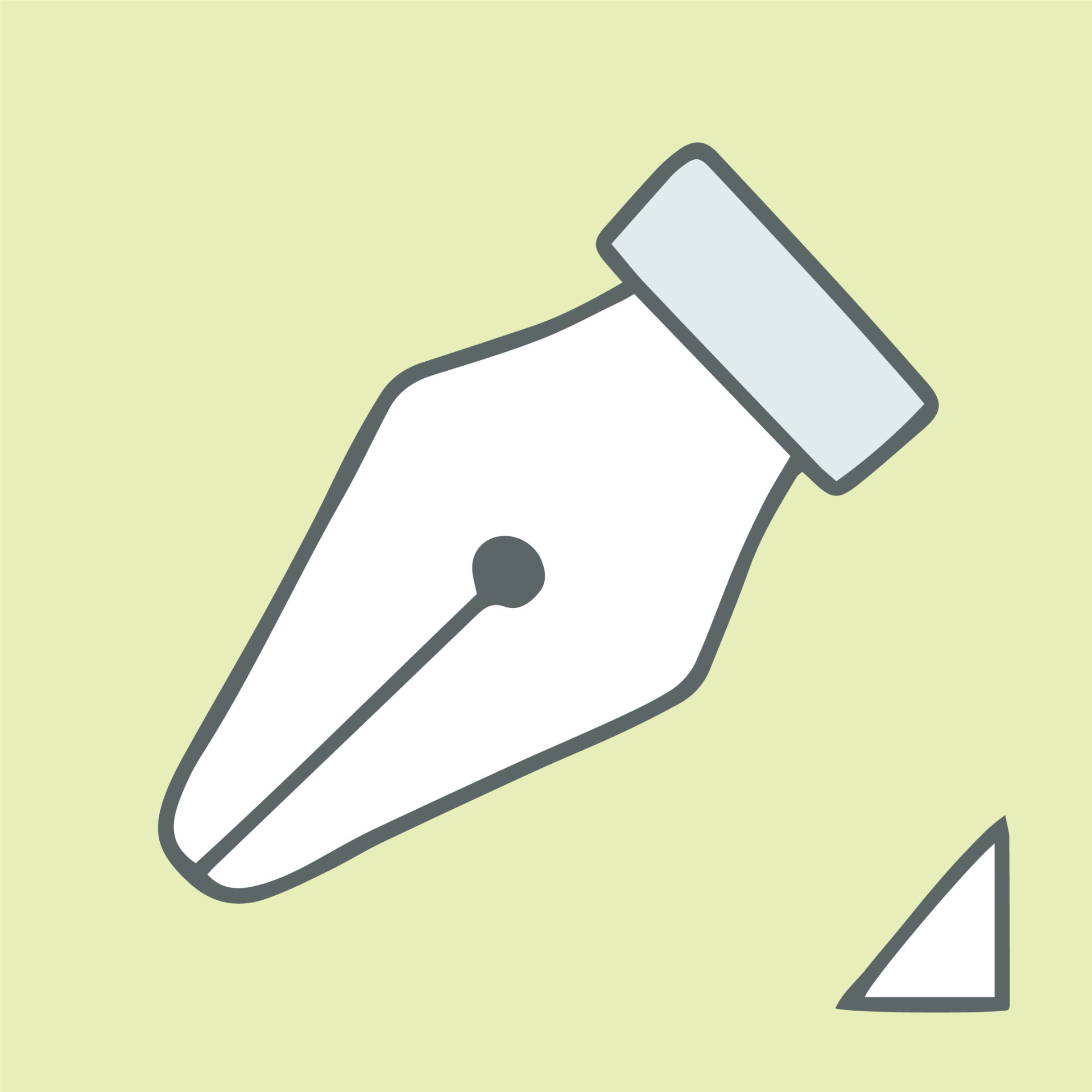
Herramienta "Pluma":
Está diseñada para realizar contornos, ya sean rectos, curvos o puntiagudos.
A esos puntos se les demoniman "Puntos de ancla".
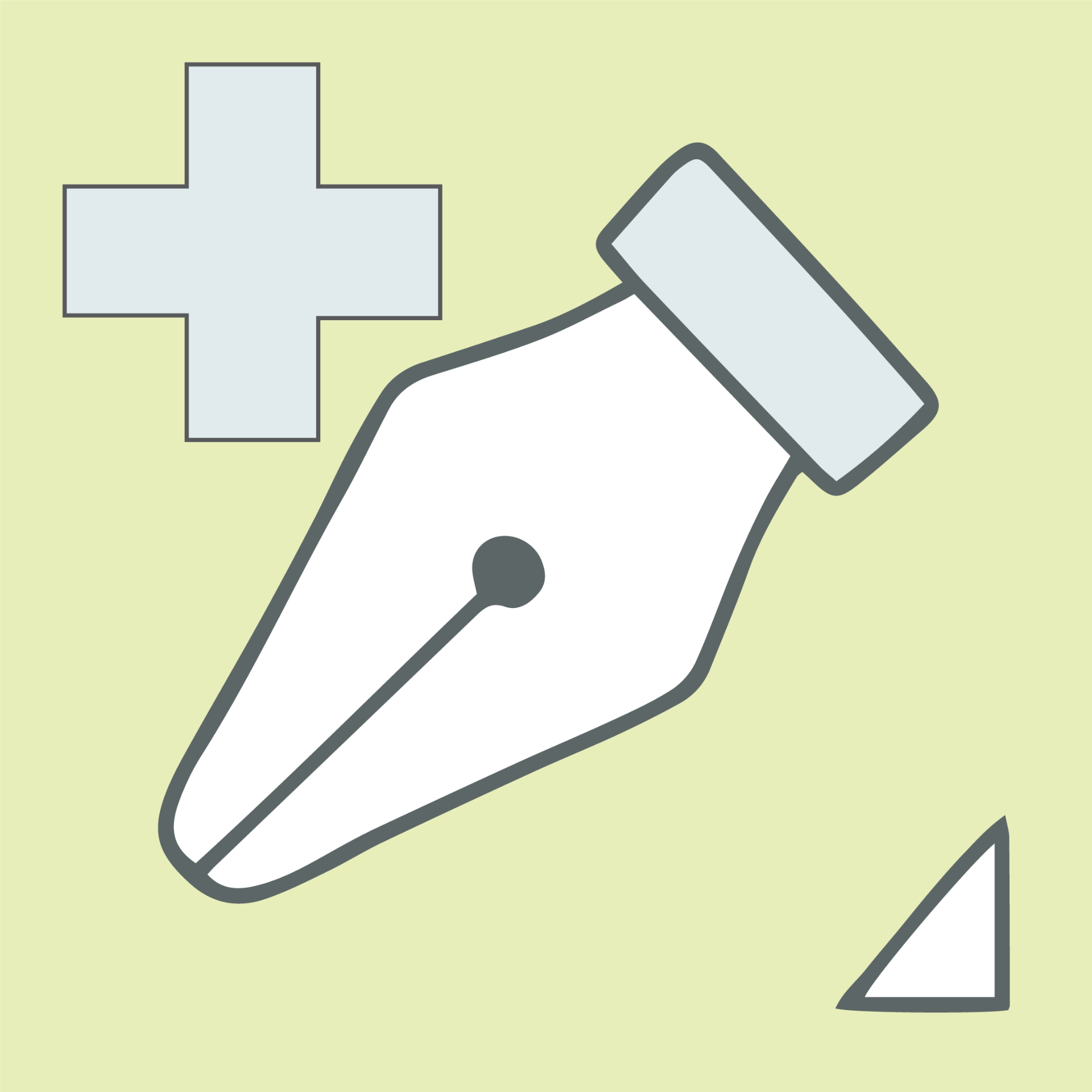
Herramienta "Añadir punto de anclaje":
Crea un nuevo punto de ancla al trazado sobre el que pulsemos.
Normalmente suele pulsarse encima de la línea que contornea el objeto.
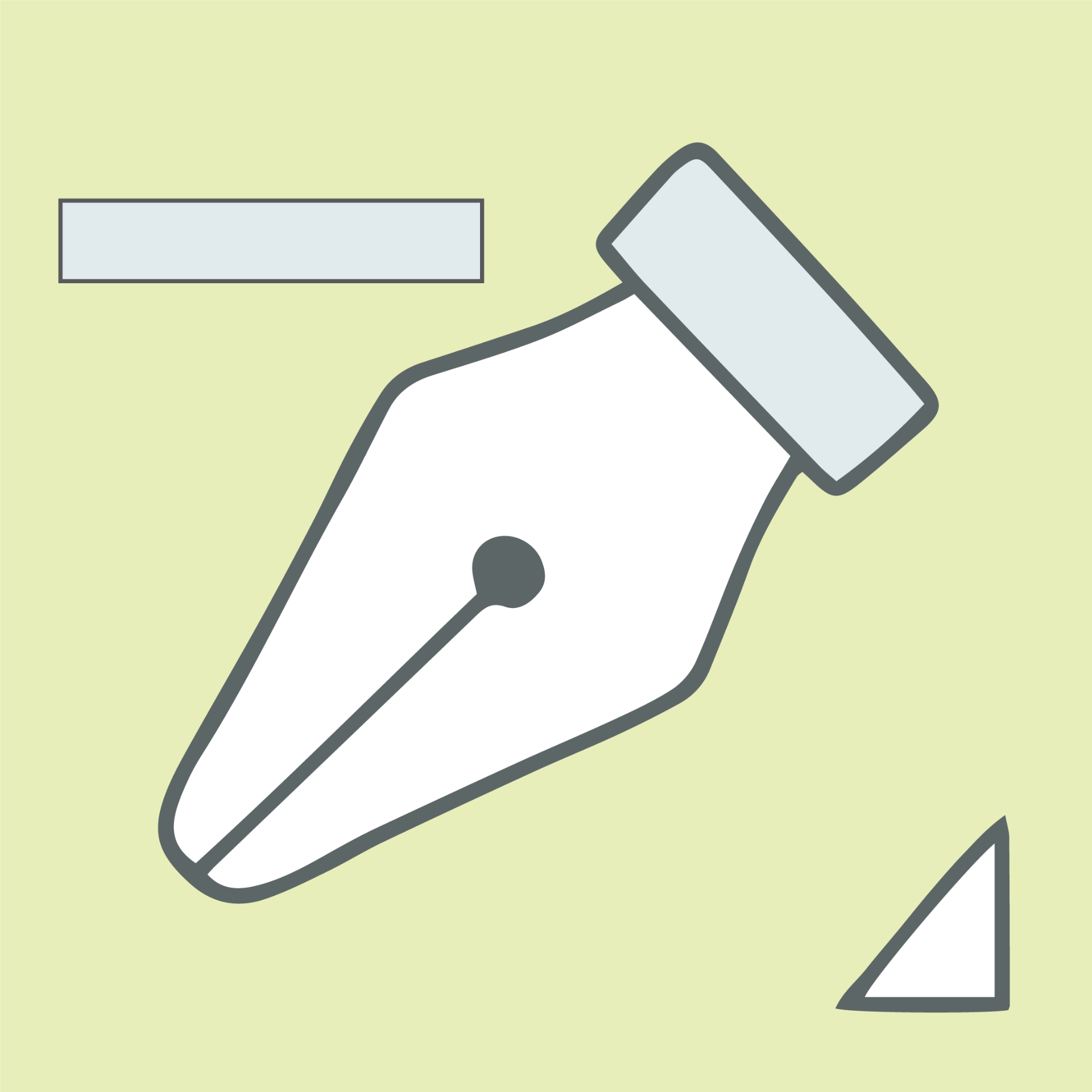
Herramienta "Eliminar punto de anclaje":
Como su nombre indica, hace todo lo contrario al "Añadir punto de anclaje".
Elimina puntos de anclaje.
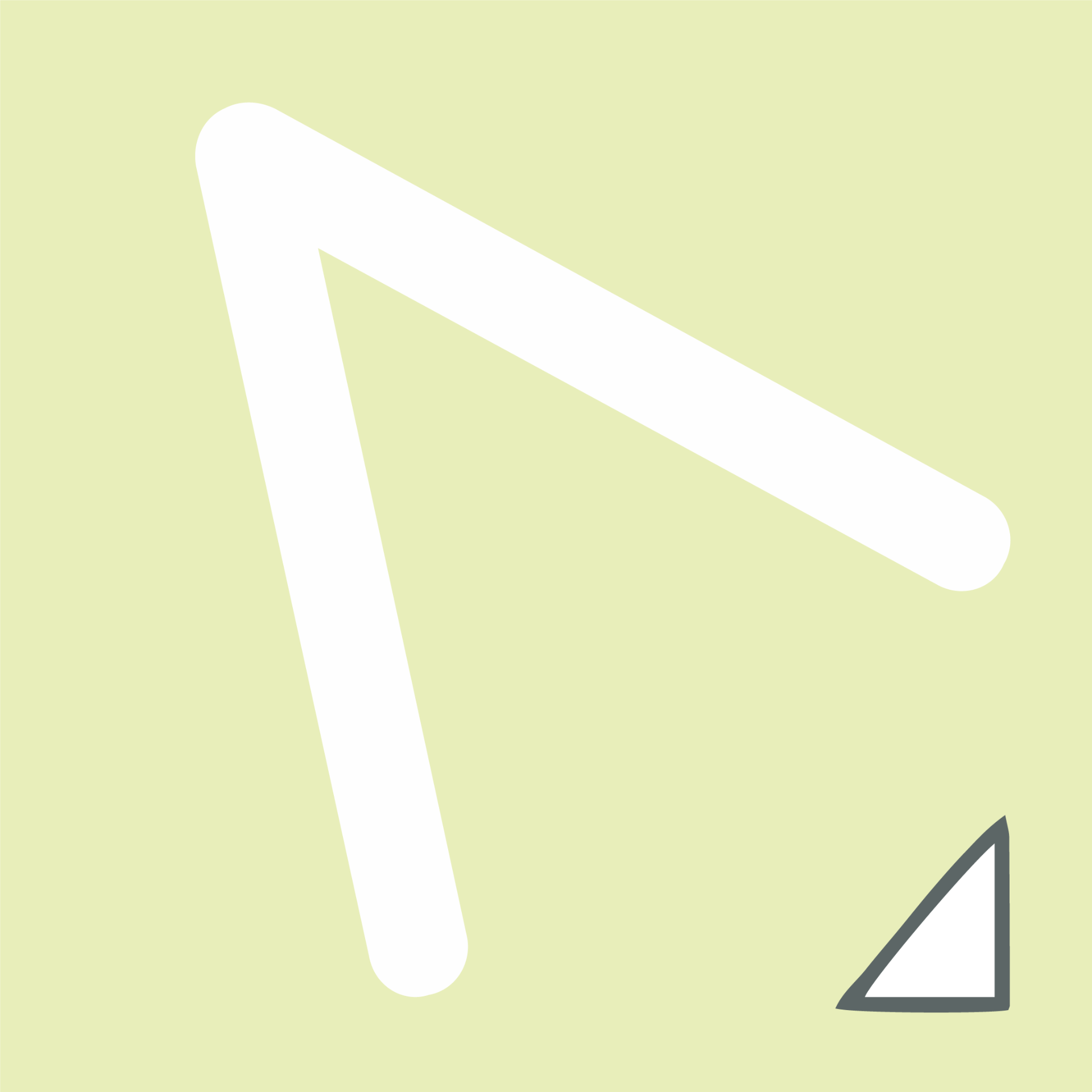
Herramienta "Convertir punto de dirección":
Crea unos puntos a los lados de cada trazo y esto permite modificar con facilidad objetos y formas.
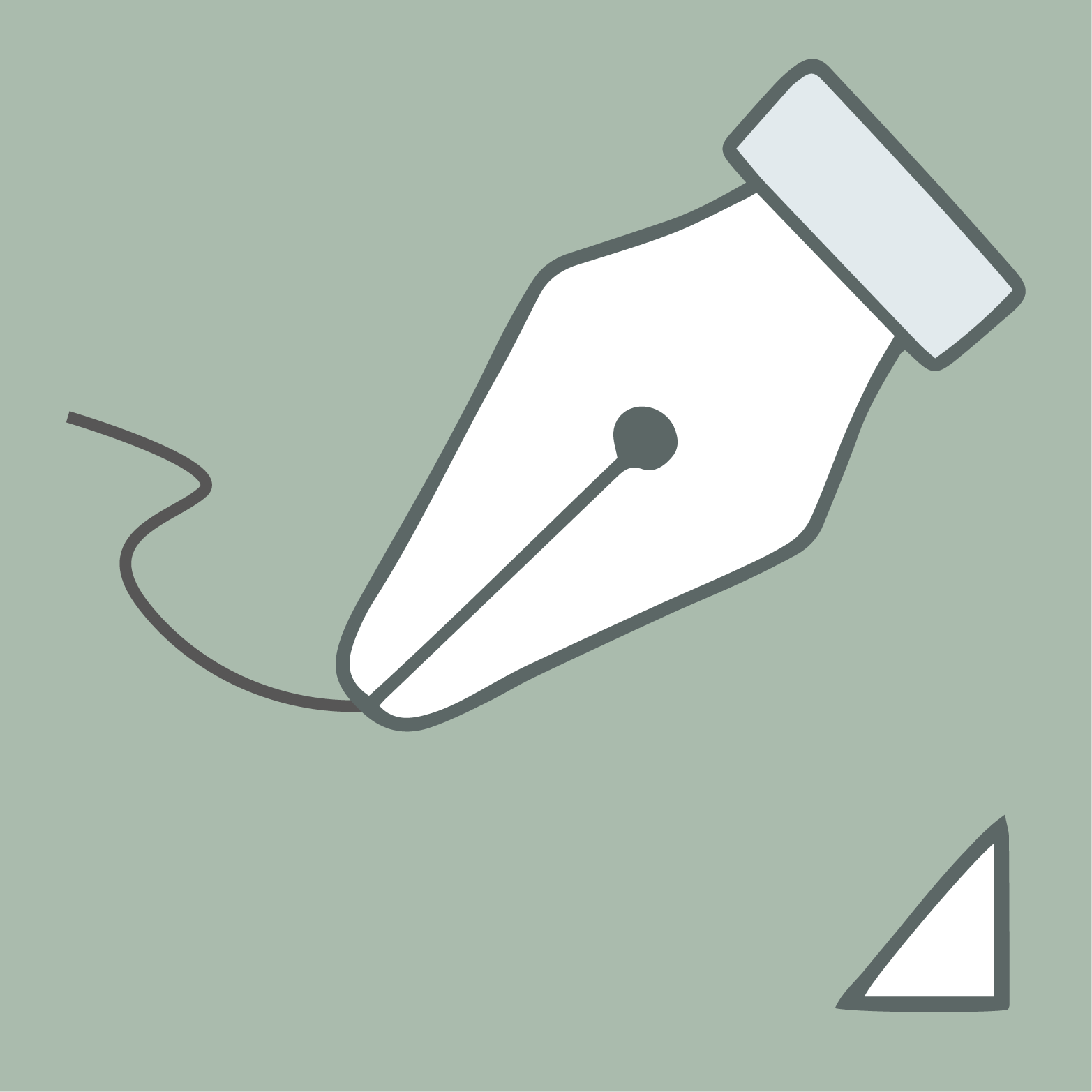
Herramienta "Curvatura":
Esta herramienta simplifica la creación del trazado para facilitar el dibujo. Nos permite también: crear, alterar, editar, añadir o quitar el suavizado o los puntos de vértice, ¡ Todo con una sola herramienta !
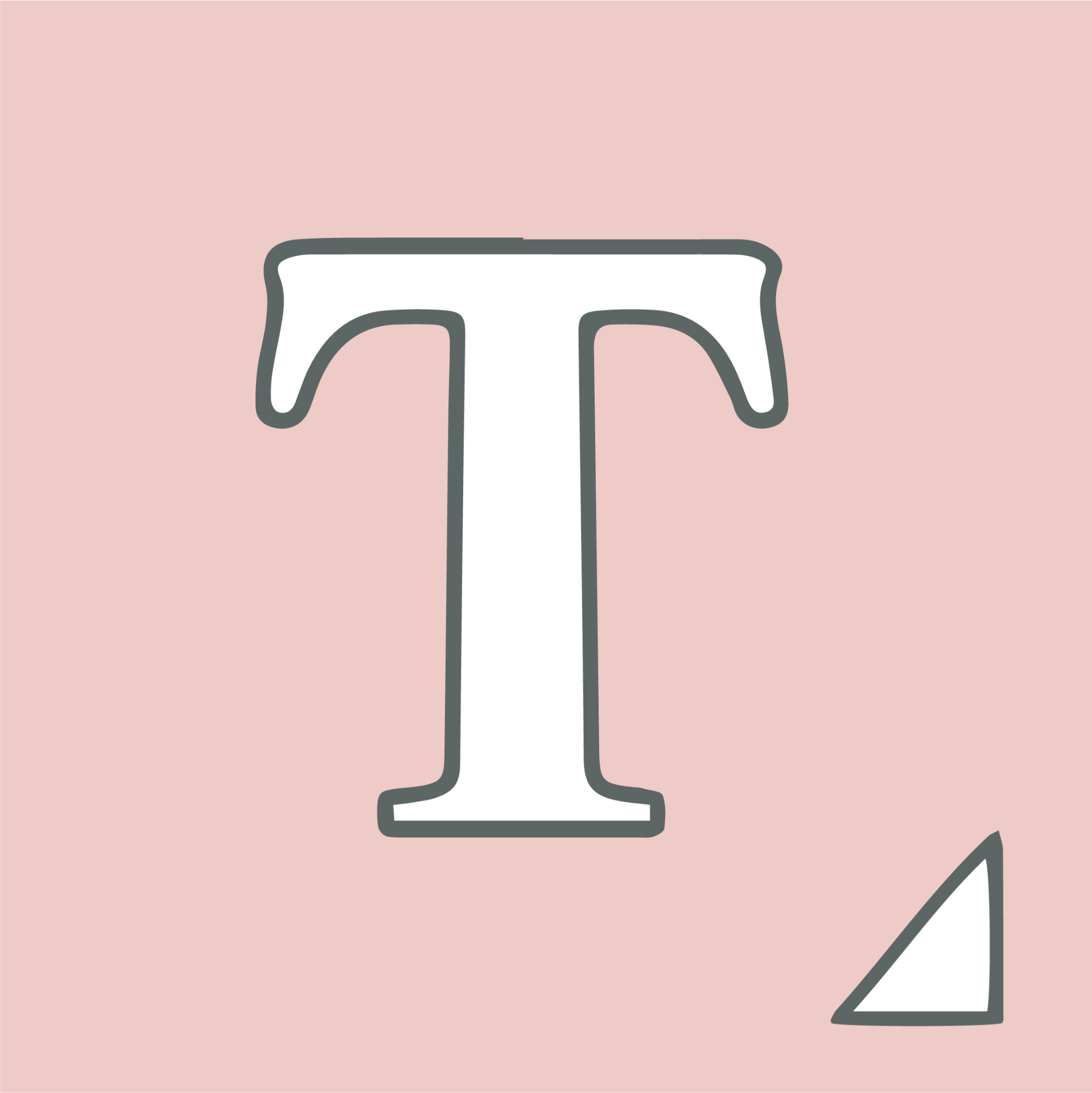
Herramienta "Texto":
Te permite crear marcos de texto y seleccionar textos ya escritos.
"La palabra es un arte, aprovéchala".

Herramienta "Texto de área":
Esta herramienta tan cómoda utiliza los límetes de un objeto (Rectángulo, elipse, etc) para controlar el flujo de caracteres. Una vez éste se desborda, automáticamente se ajusta a la forma del área.
Es útil para incluir uno o varios párrafos.
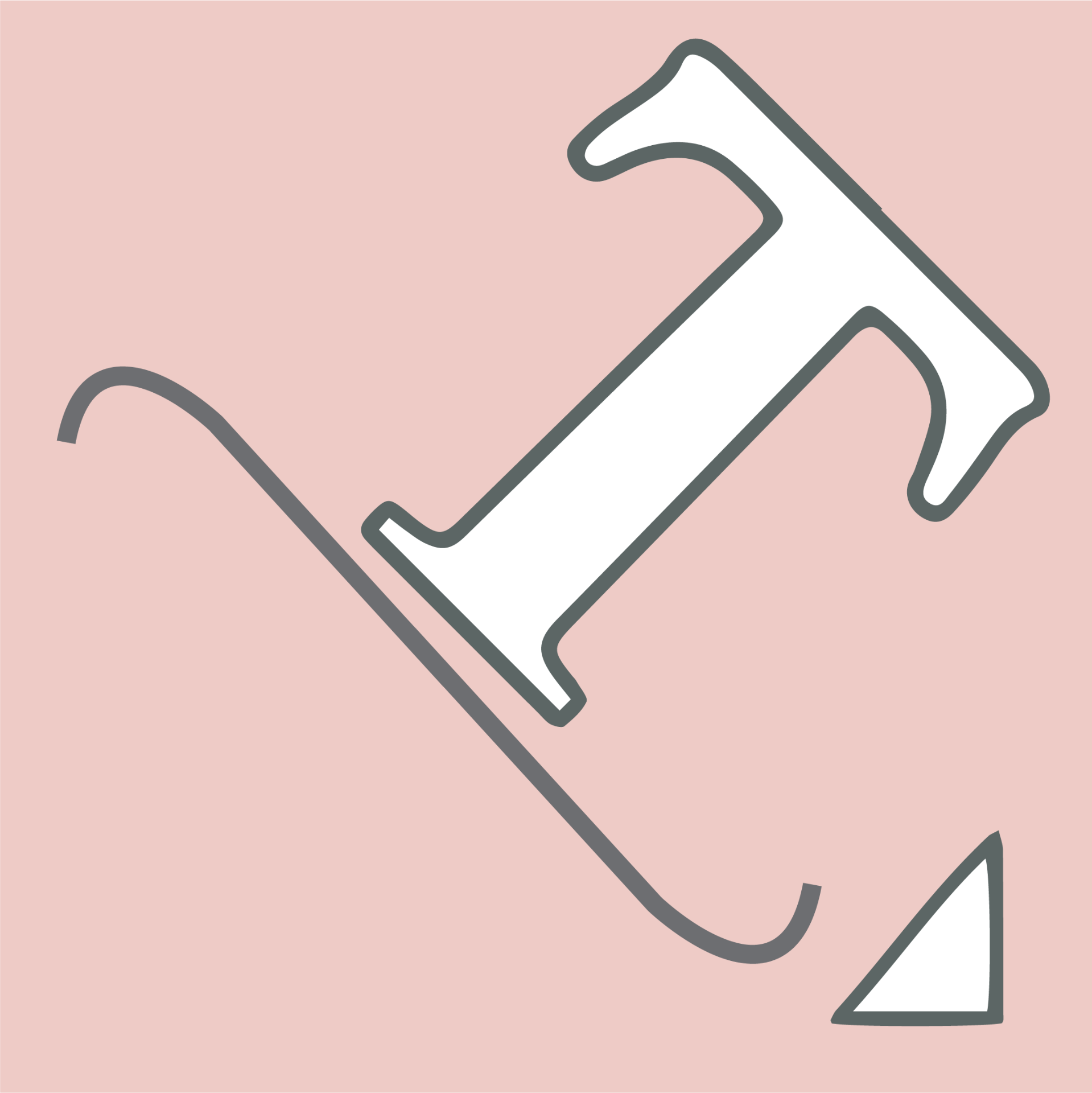
Herramienta "Texto en trazado":
Nos permite escribir sobre el borde de un objeto (Línea, círculo, espiral, etc).
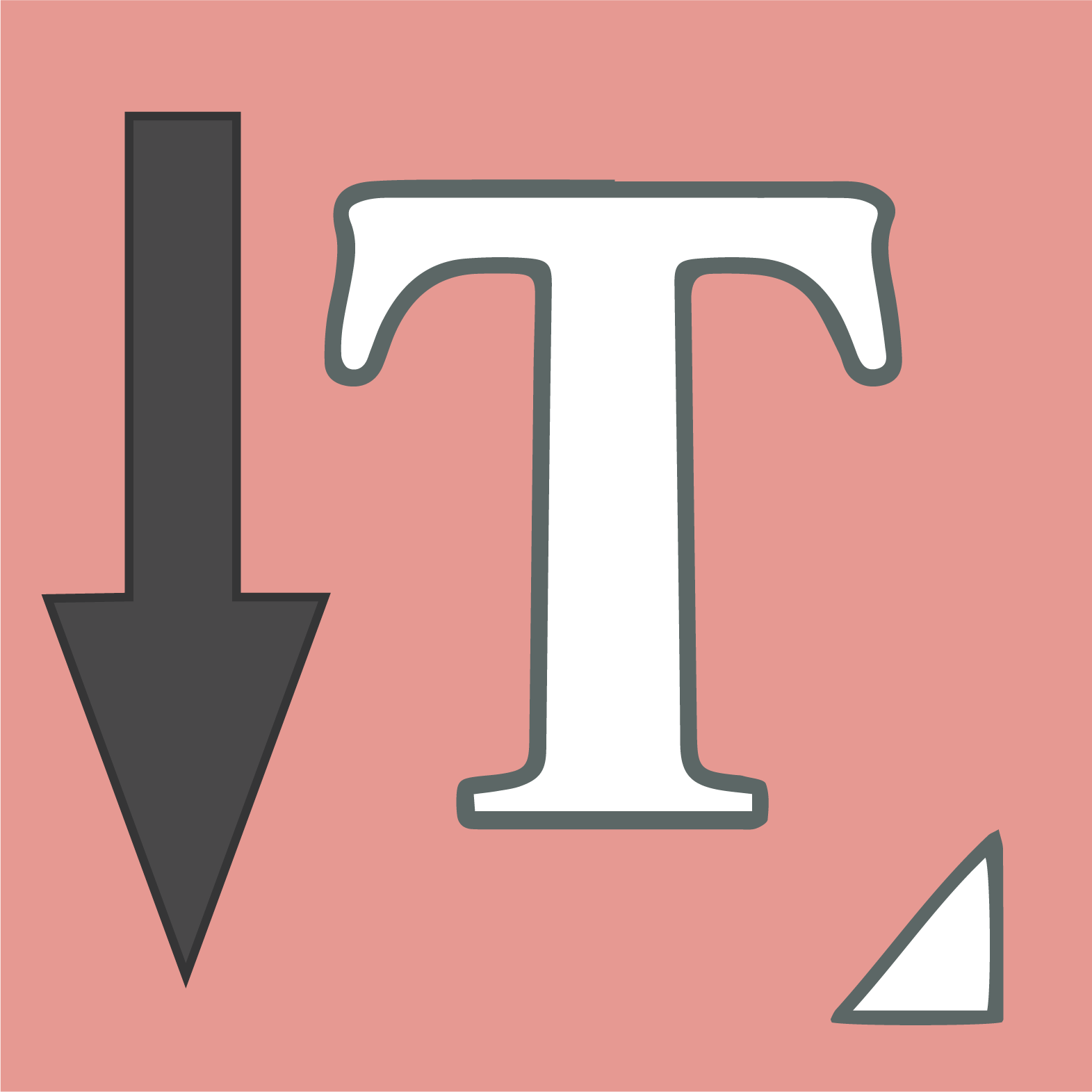
Herramienta "Texto vertical":
Esta herramienta empieza en el punto en el que hacemos "clic" y se expande a medida que se van introduciendo los caracteres.
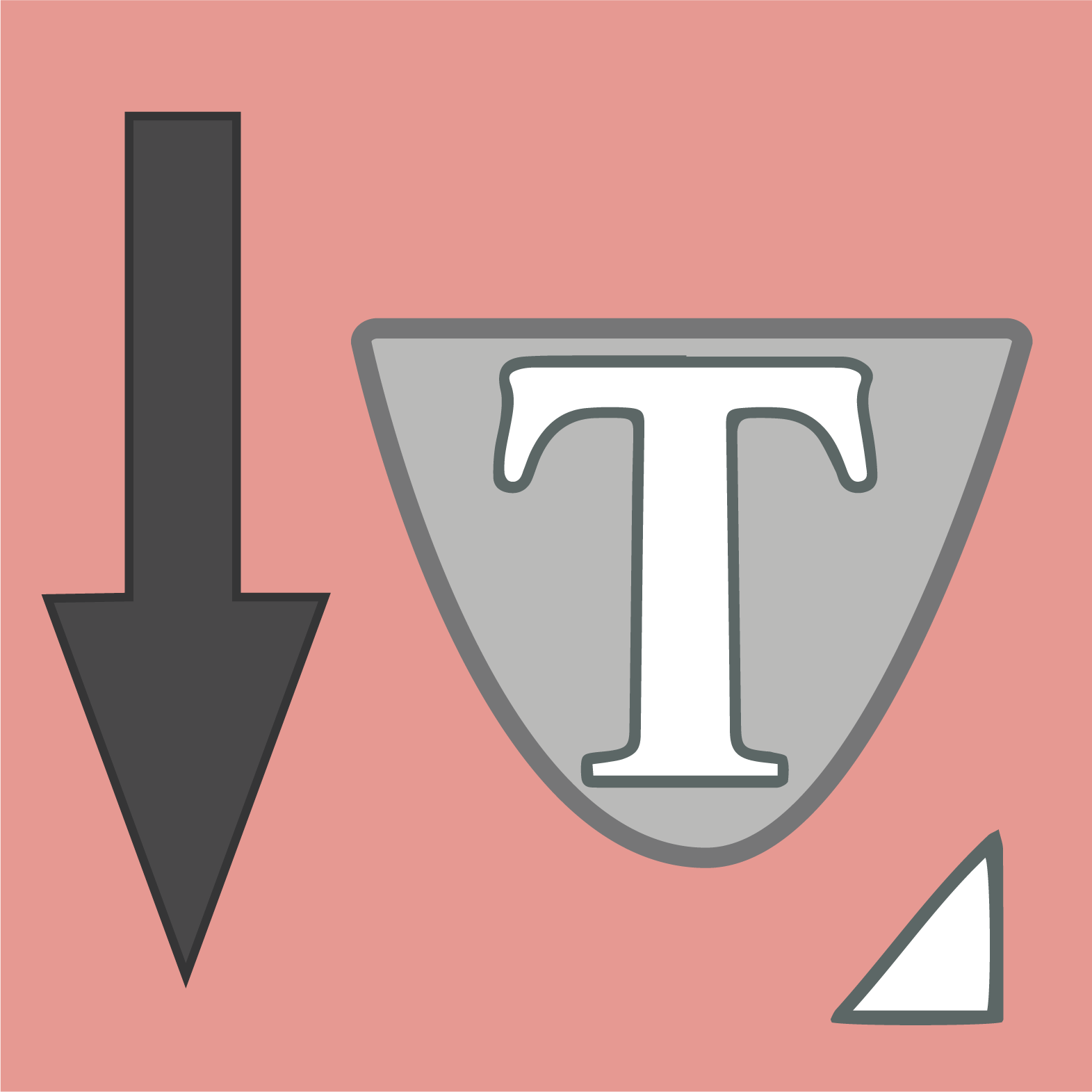
Herramienta "Texto de área vertical":
Esta herramienta convierte objetos en cajas de texto vertical, y permite introducir y/o modificar el texto de los mismos.
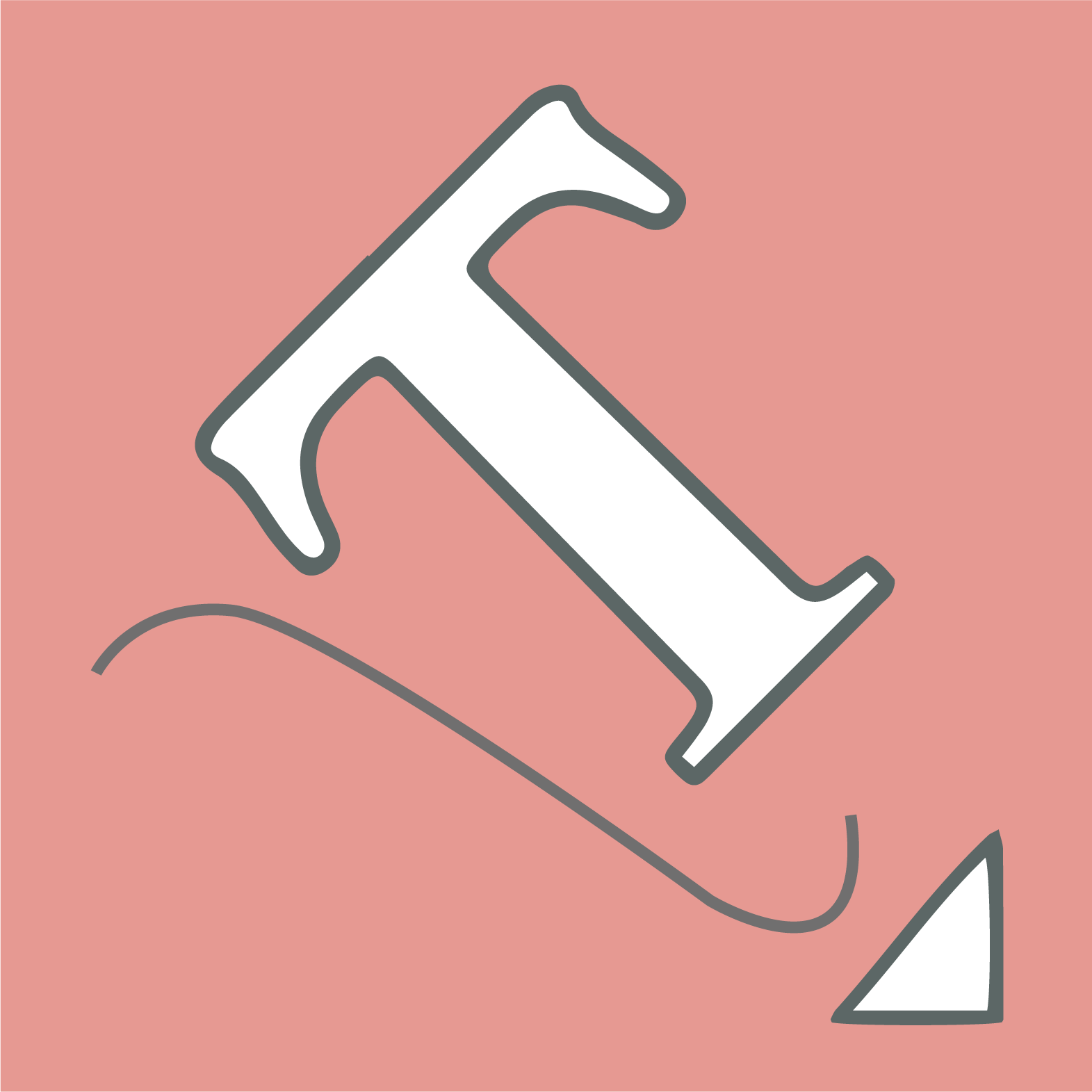
Herramienta "Texto vertical en trazado":
Con esta herramienta, al hacer "clic" en un trazado para que el texto fluya verticalmente a lo largo de ese trazado.

Herramienta "Retocar texto":
Nos permite modificar el texto a nuestro antojo: Mover, cambiar tamaño, rotar, superponer caracteres por separado, etc.
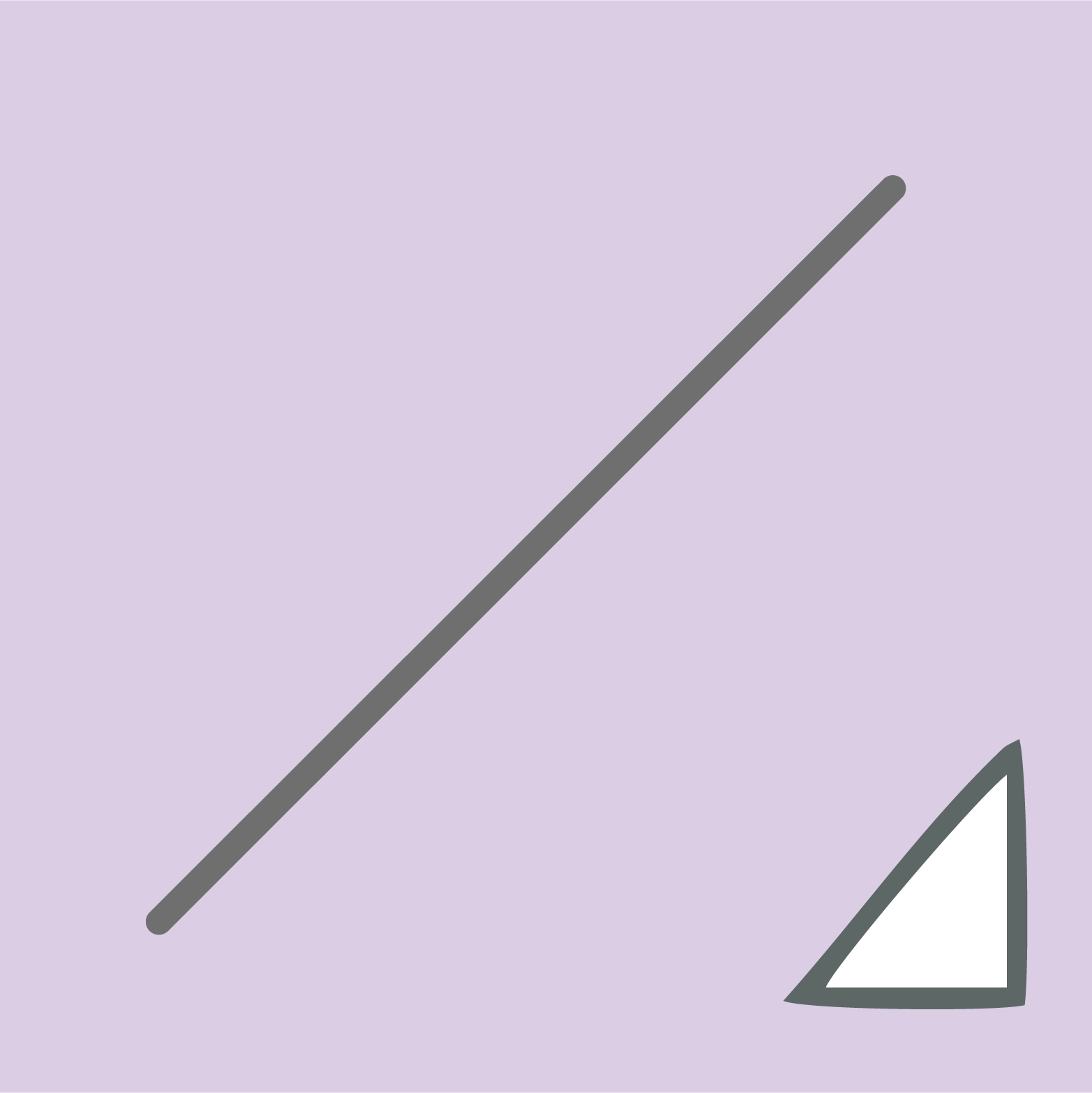
Herramienta "Línea o segmento":
Nos permite escribir sobre el borde de un objeto (Línea, círculo, espiral, etc).
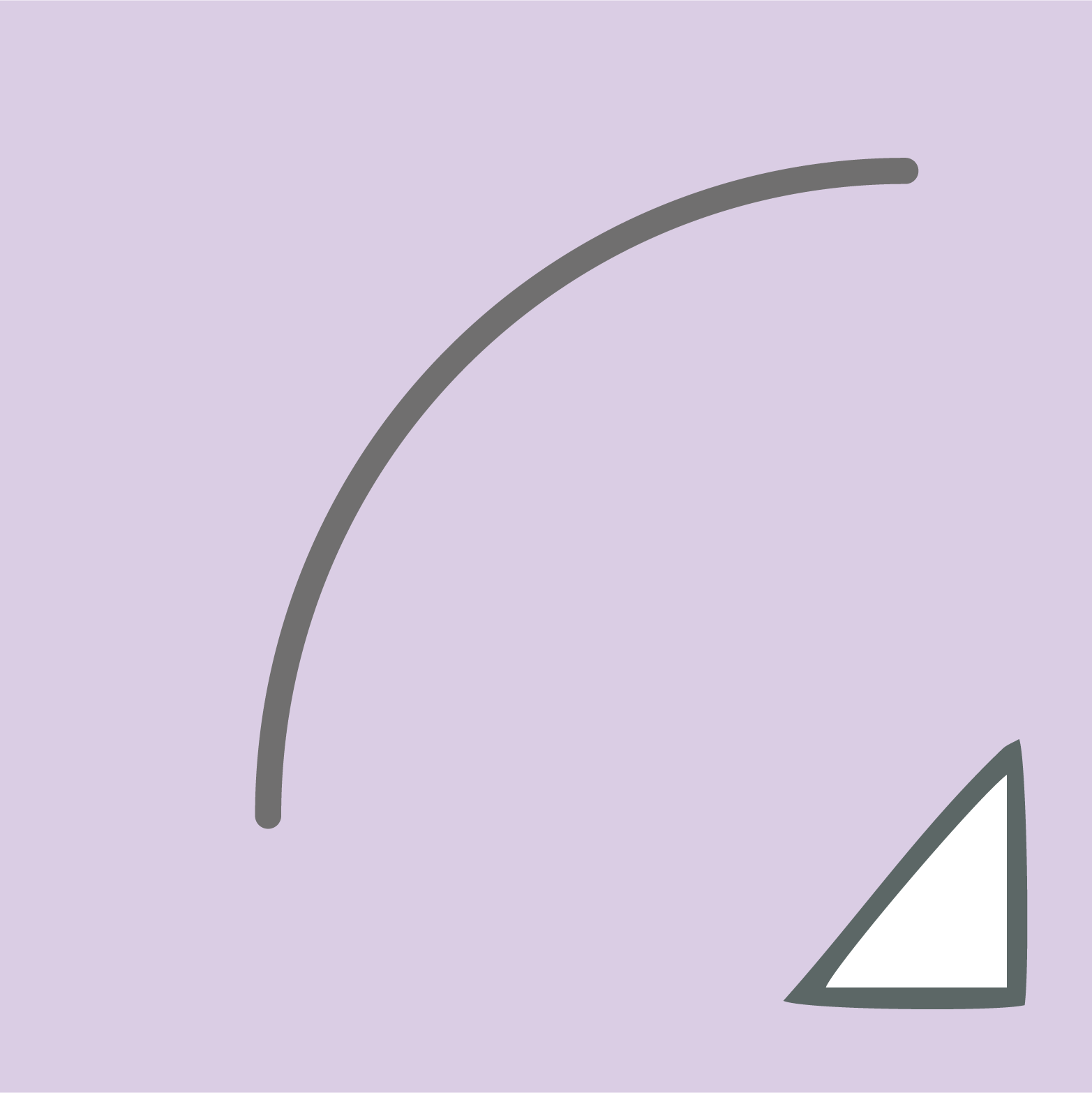
Herramienta "Arco":
Esta herramienta nos permite realizar 1/4 de una elipse.
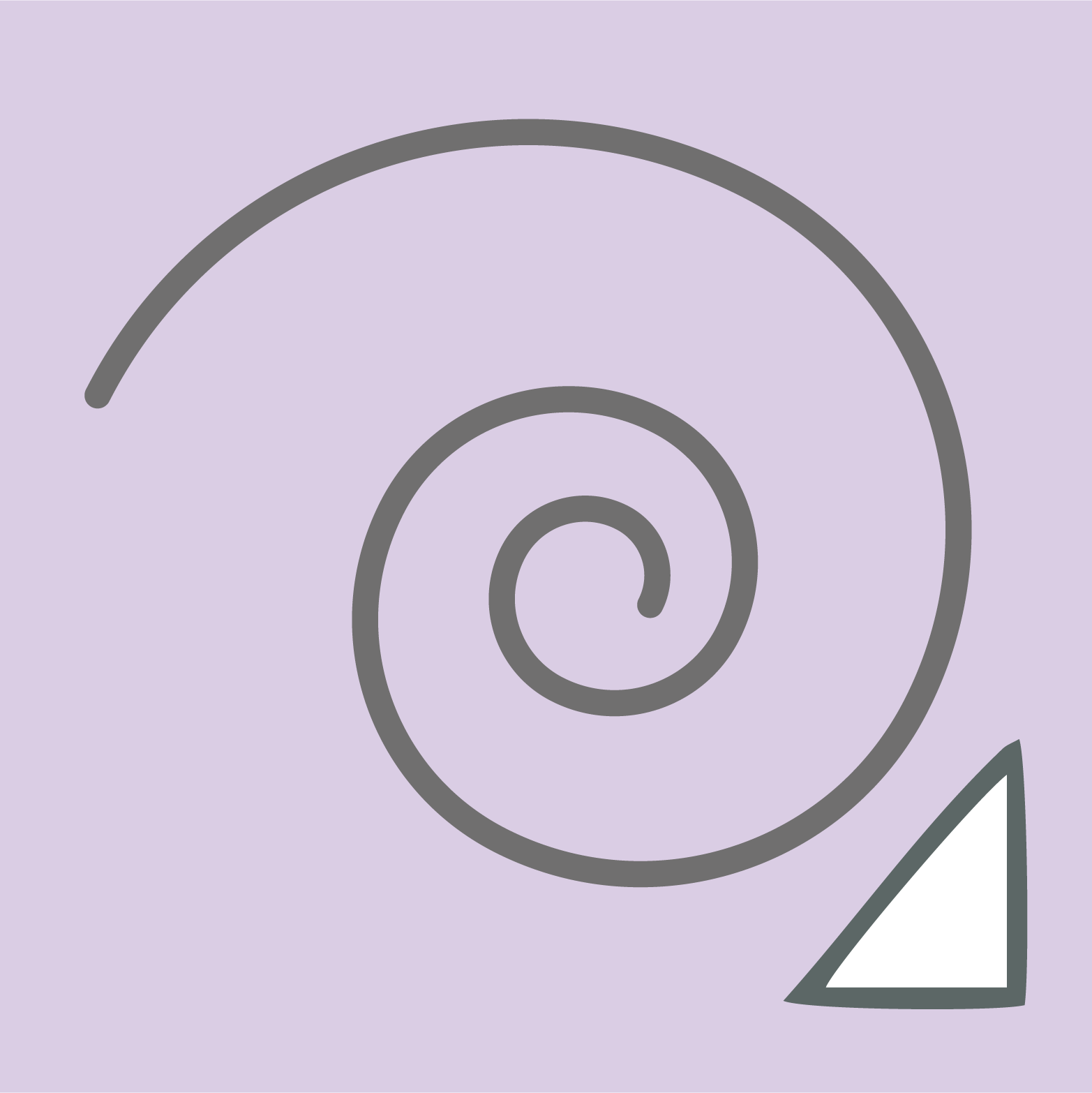
Herramienta "Espiral":
Esta herramienta te hace la ofrma de una espira directamente. Una vez hecha, la modificas a tu antojo.
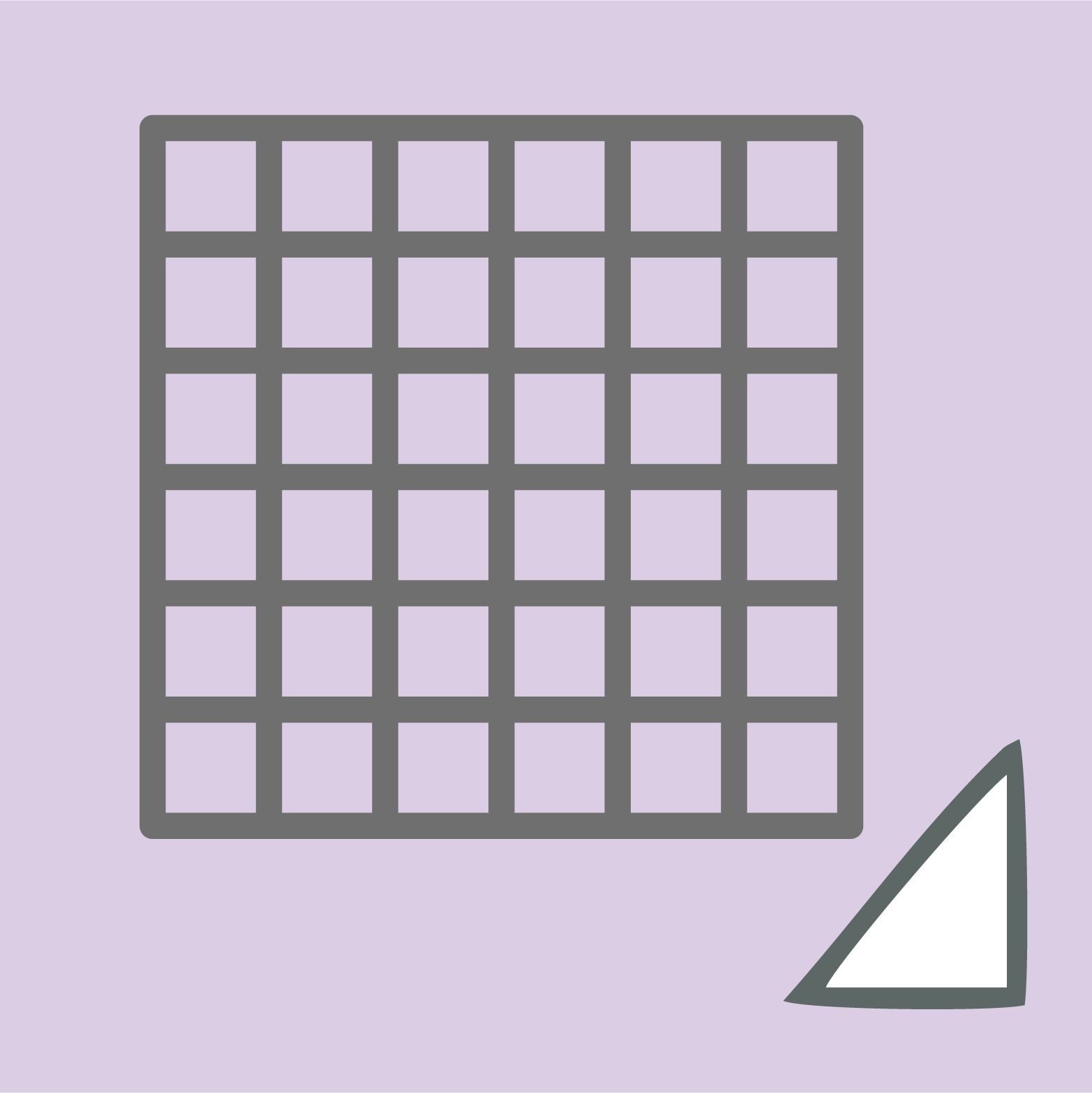
Herramienta "Cuadrícula rectangular":
Con esta herramienta podemos crear y ajustar cuadrículas rectangulares y cuadradas.
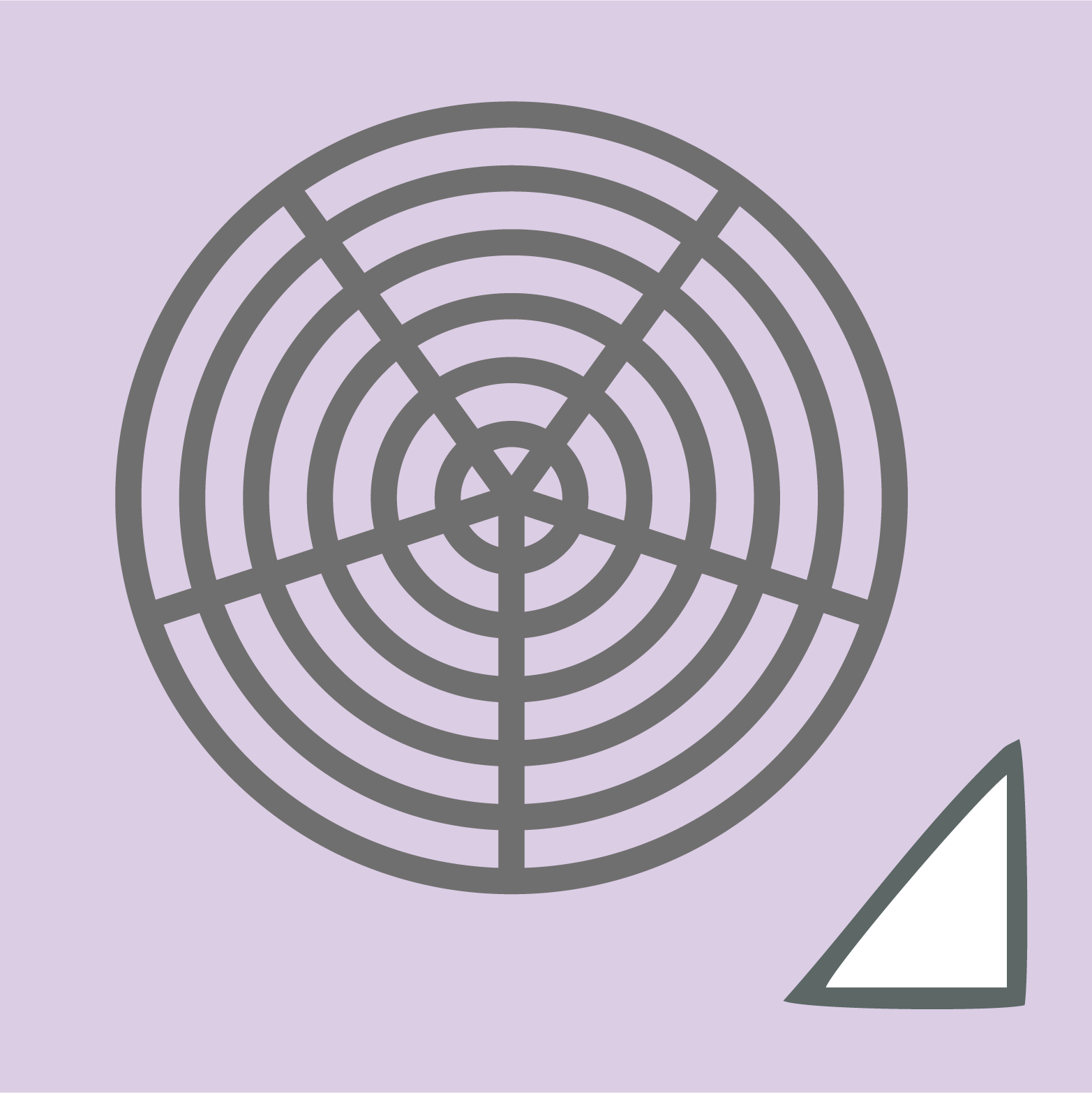
Herramienta "Cuadrícula polar":
Es una herramienta con forma de "telaraña" que al usarla, te hace esta forma, y podemos modicarla a nuestro antojo.
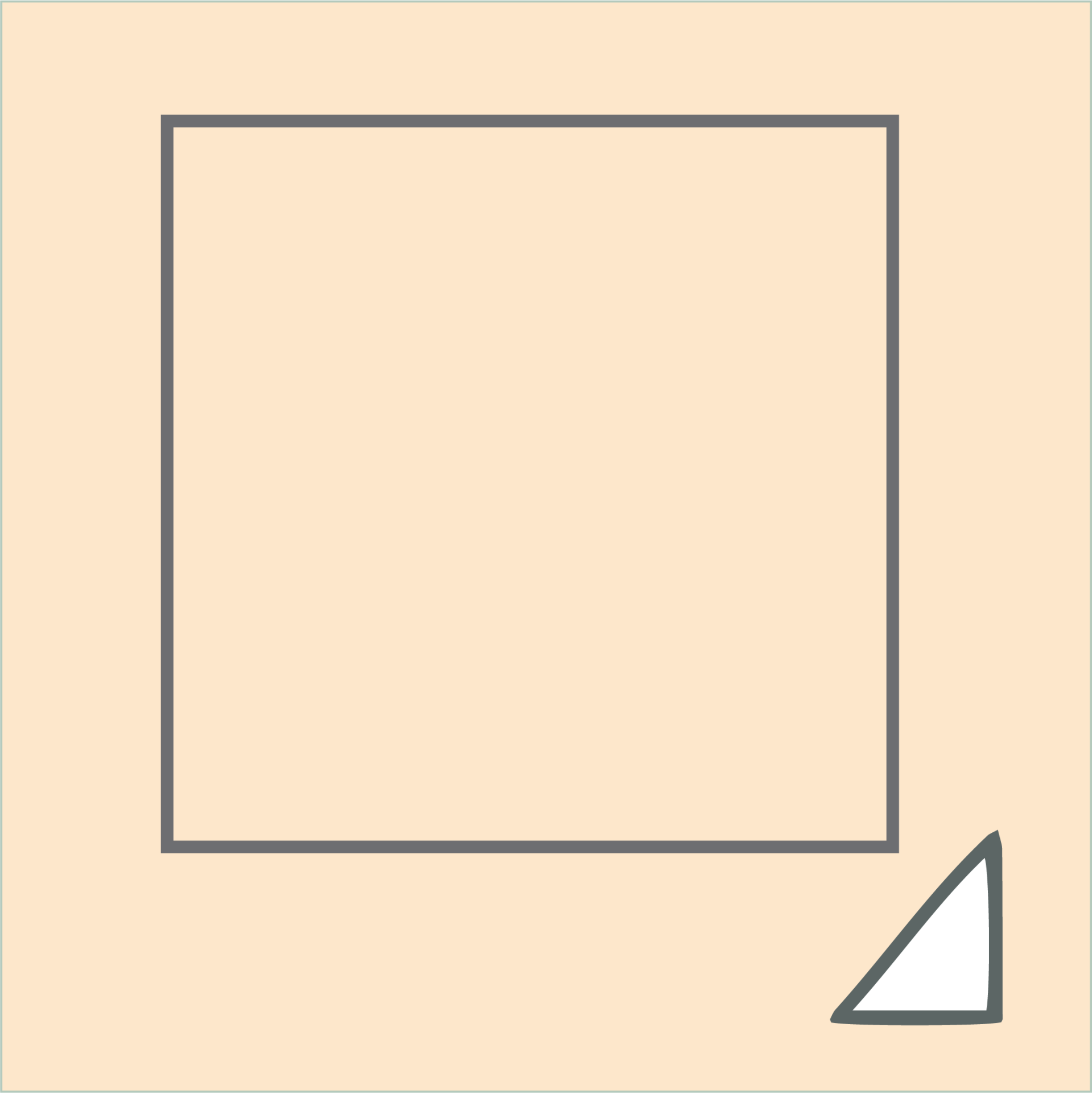
Herramienta "Rectángulo":
Sirve para modificar formas y, de ellas, crear nuevas y modificarlas con colores y efectos. La única diferncia es que es de forma cuadrada, o rectangular, según quieras modificarla.
Por ejemplo, utilizar el rectángulo como un fondo para una revista u otras opciones.
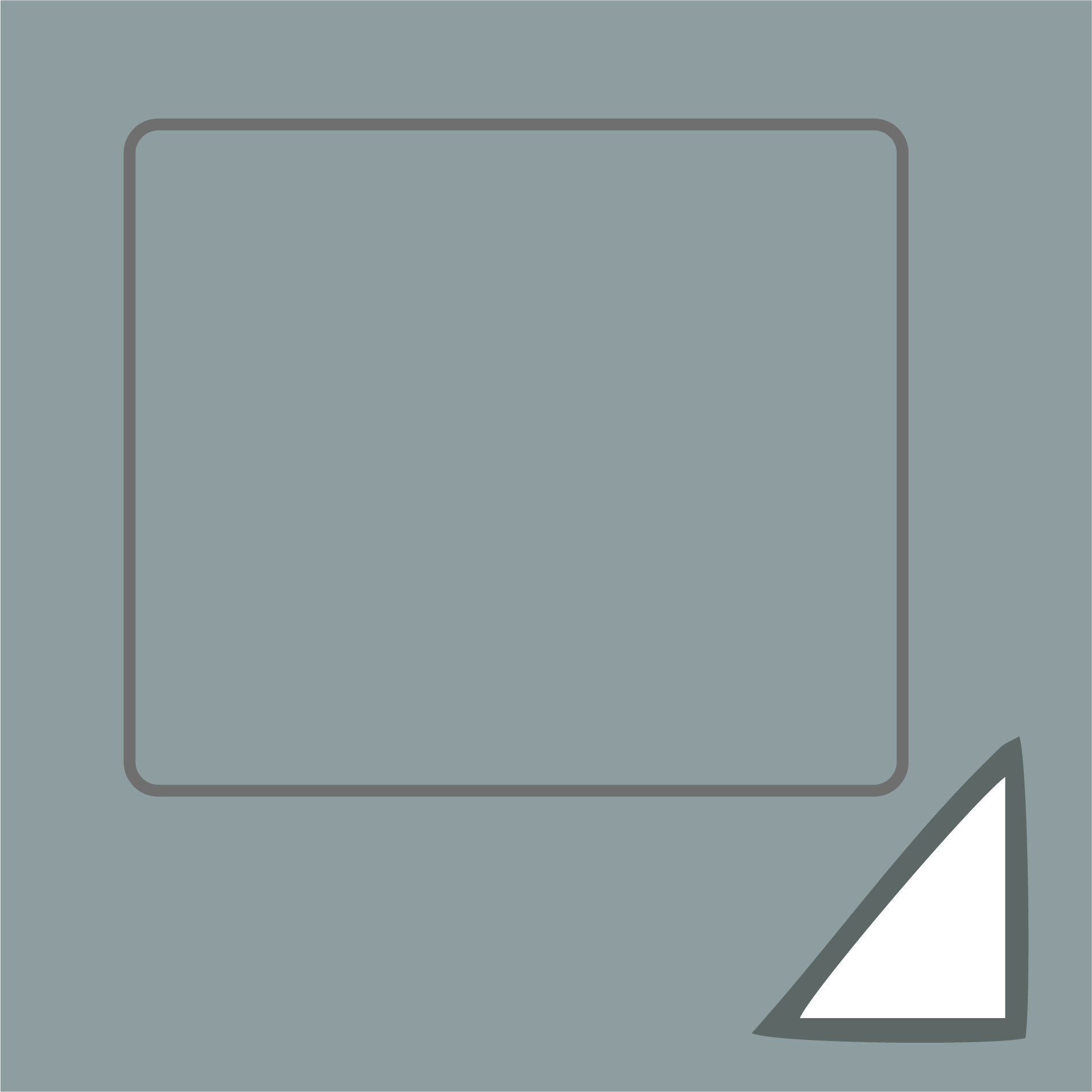
Herramienta "Rectángulo redondeado":
Sirve para modificar formas y, de ellas, crear nuevas y modificarlas con colores y efectos. La única diferencia es que tiene forma cuadrada o rectangular, según quieras modificarla, con los bordes redondeados.
Por ejemplo, utilizar el rectángulo como un fondo para una revista u otras opciones.
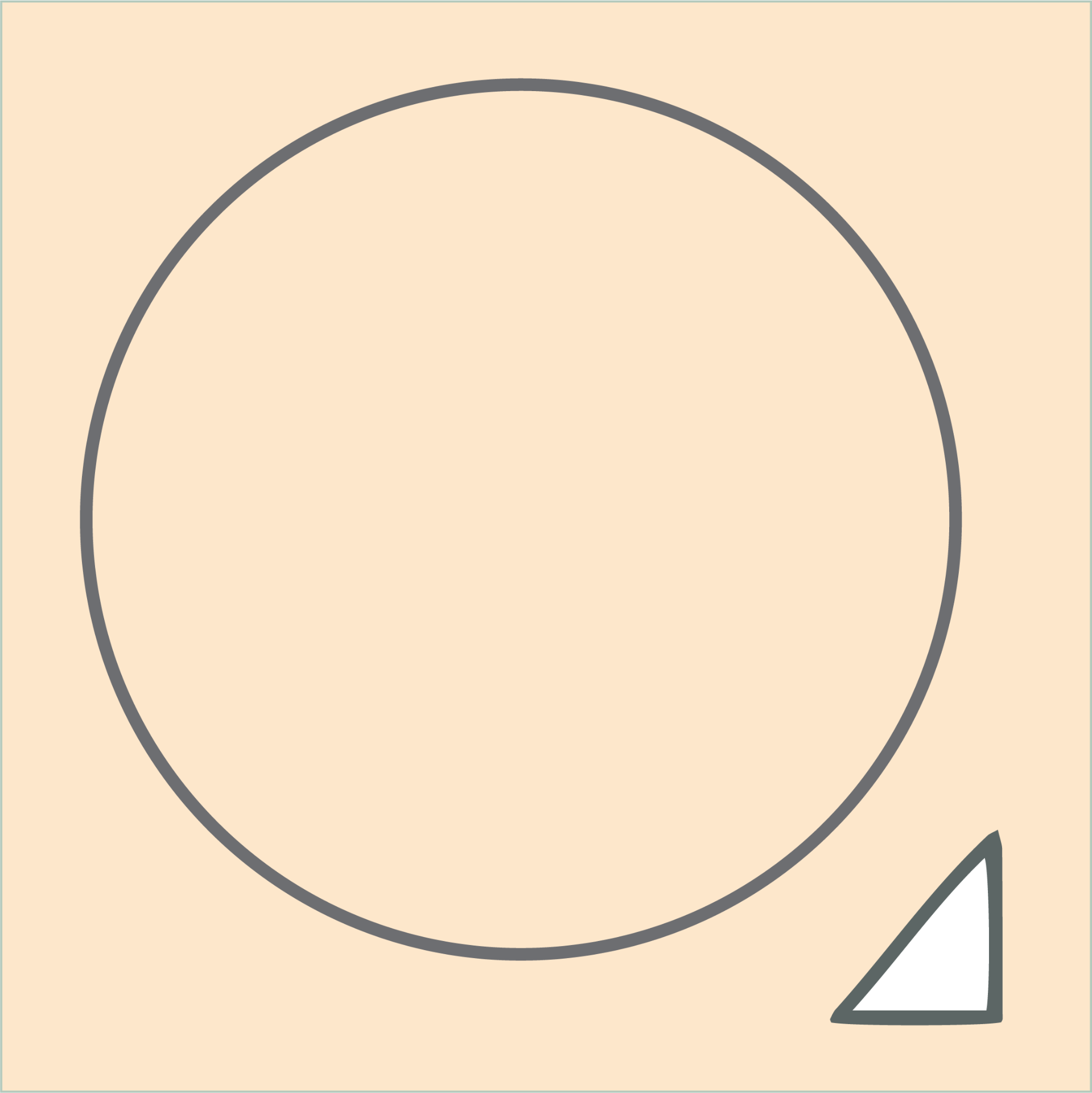
Herramienta "Elipse":
Sirve para modificar formas y, de ellas, crear nuevas y modificarlas con colores y efectos. La única diferncia es que tien forma elíptica, circular u ovalada, según la modifiques.
Por ejemplo, utilizar el rectángulo como un fondo para una revista u otras opciones.
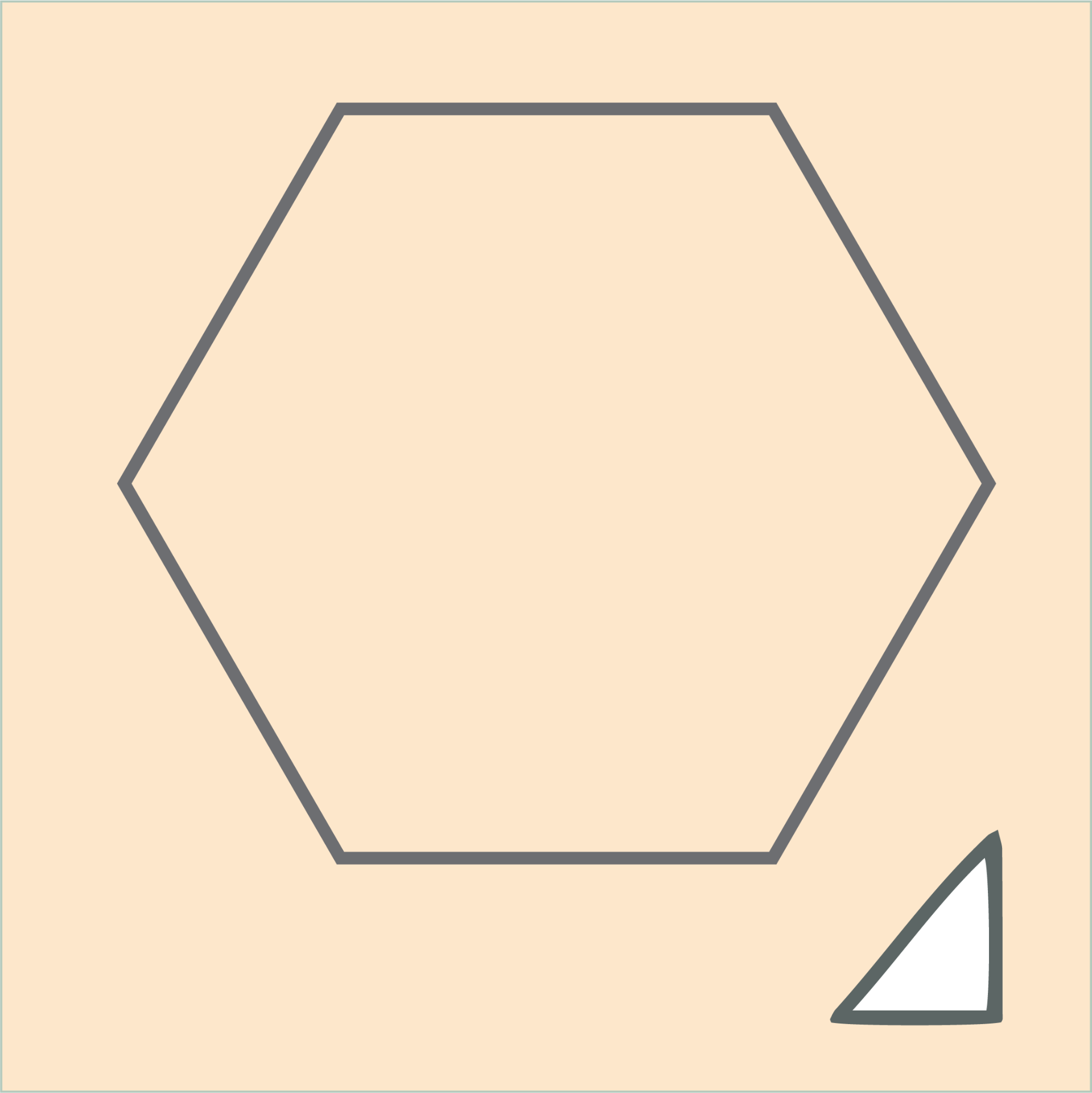
Herramienta "Polígono":
Sirve para modificar formas y, de ellas, crear nuevas y modificarlas con colores y efectos.
Por ejemplo, utilizar el rectángulo como un fondo para una revista u otras opciones.
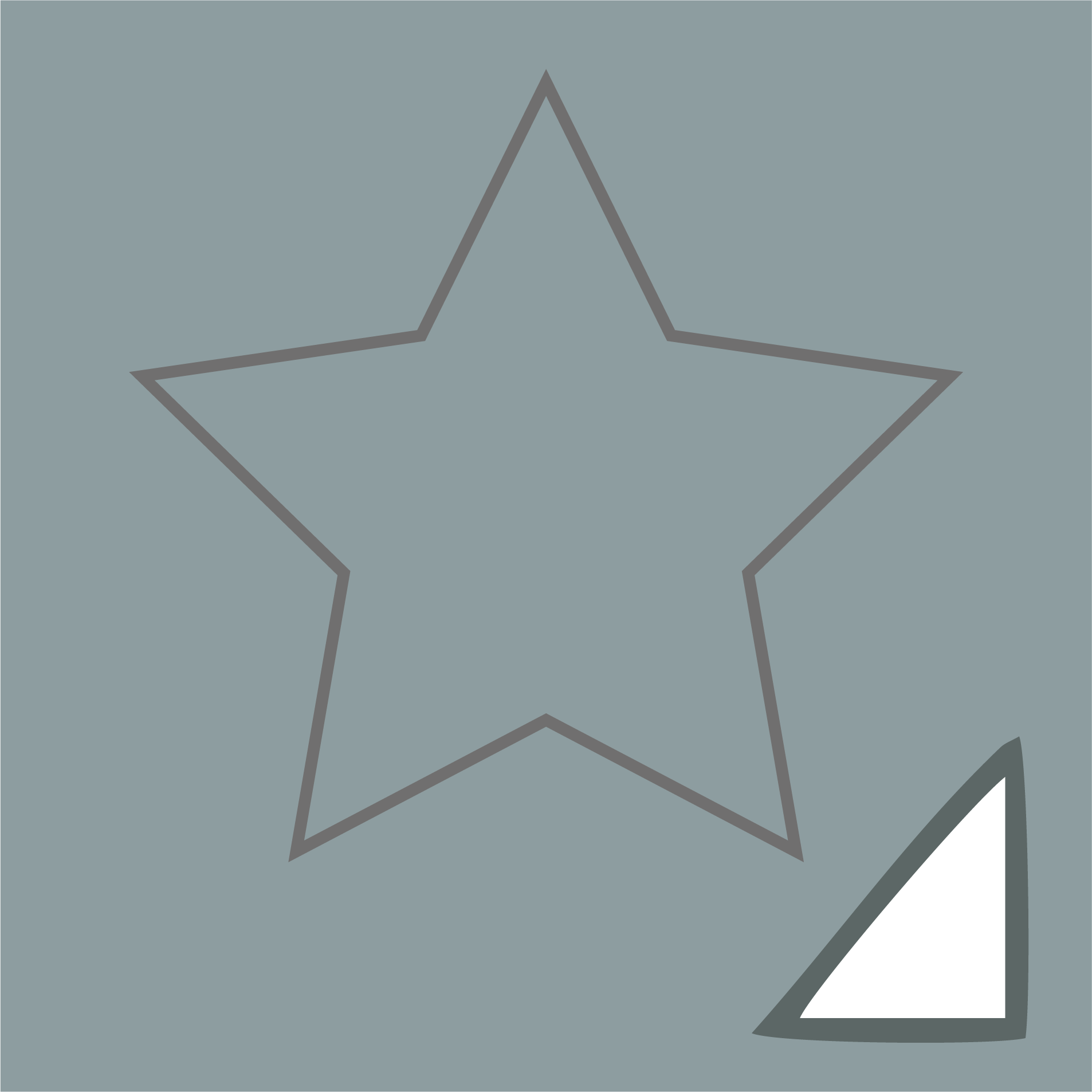
Herramienta "Estrella":
Esta herramienta agrega un aspecto luminoso o brillante a elementos gráficos, como textos, formas o ilustraciones.
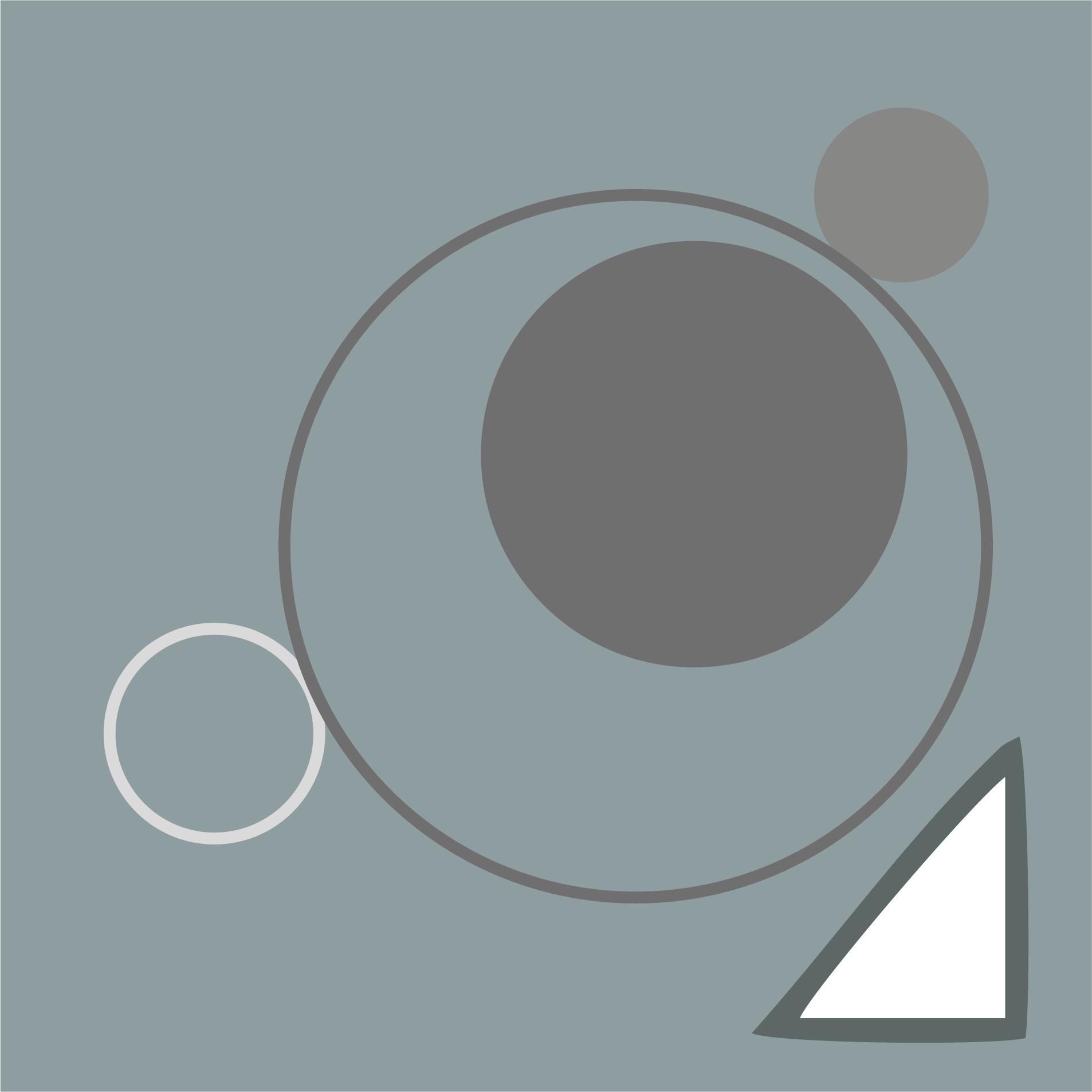
Herramienta "Destello":
Con esta herramienta podemos añadir efectos de destello a una ilustración con centros brillantes, halos, rayos y anillos.

Herramienta "Pincel":
Esta herramienta nos permite estilizar la apariencia de los trazados. Podemos aplicar trazos de pincel a trazos existentes, o usar esta herramienta para aplicar un trazo de pincel. También podemos aplicar estilos caligráficos, de dispersión, de arte y de motivos.
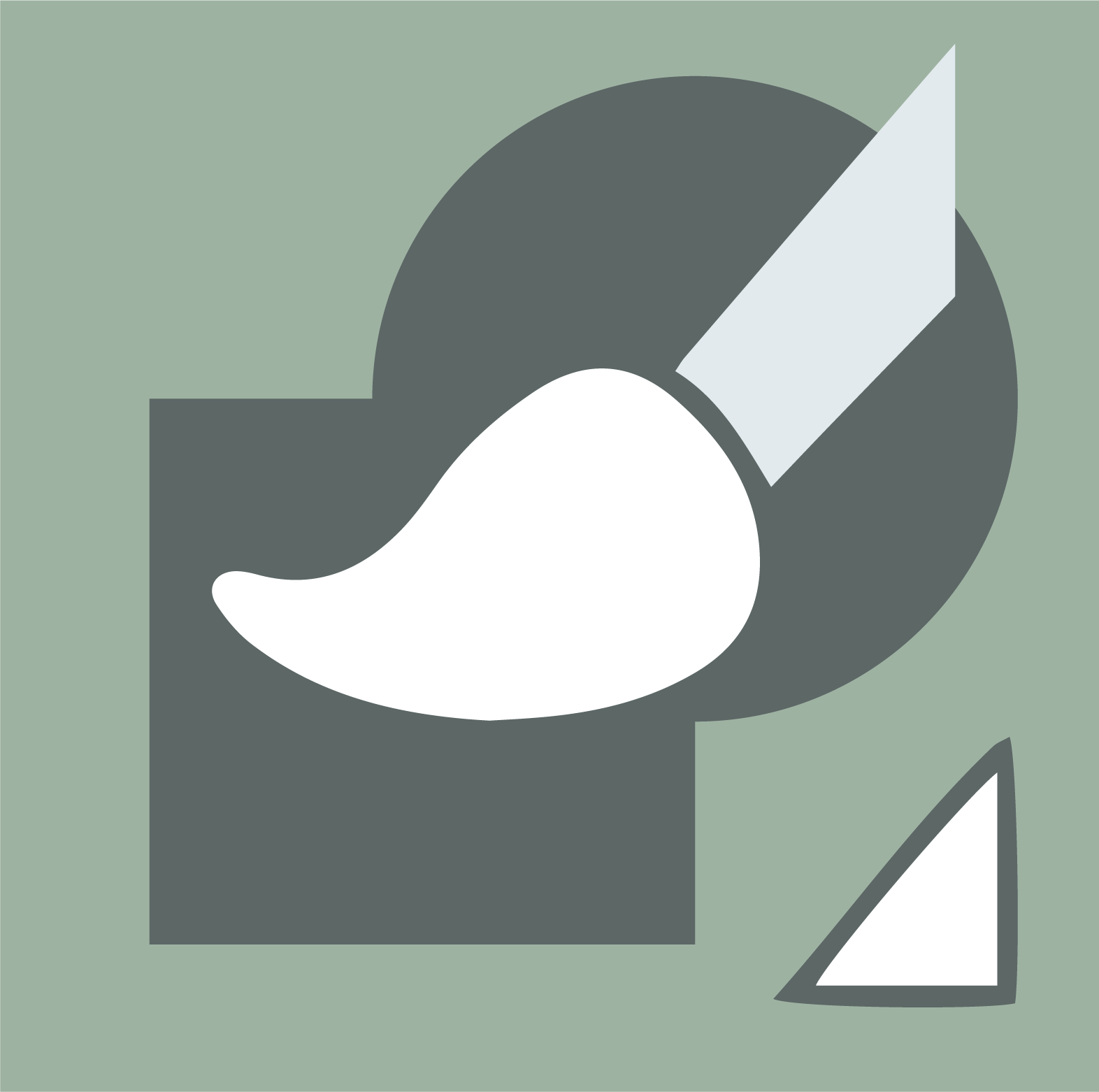
Herramienta "Pincel de manchas":
Con esta herramienta podemos pintar rellenos. Desde mi punto de vista, es una de las más importantes para cualquier trabajo de diseño.
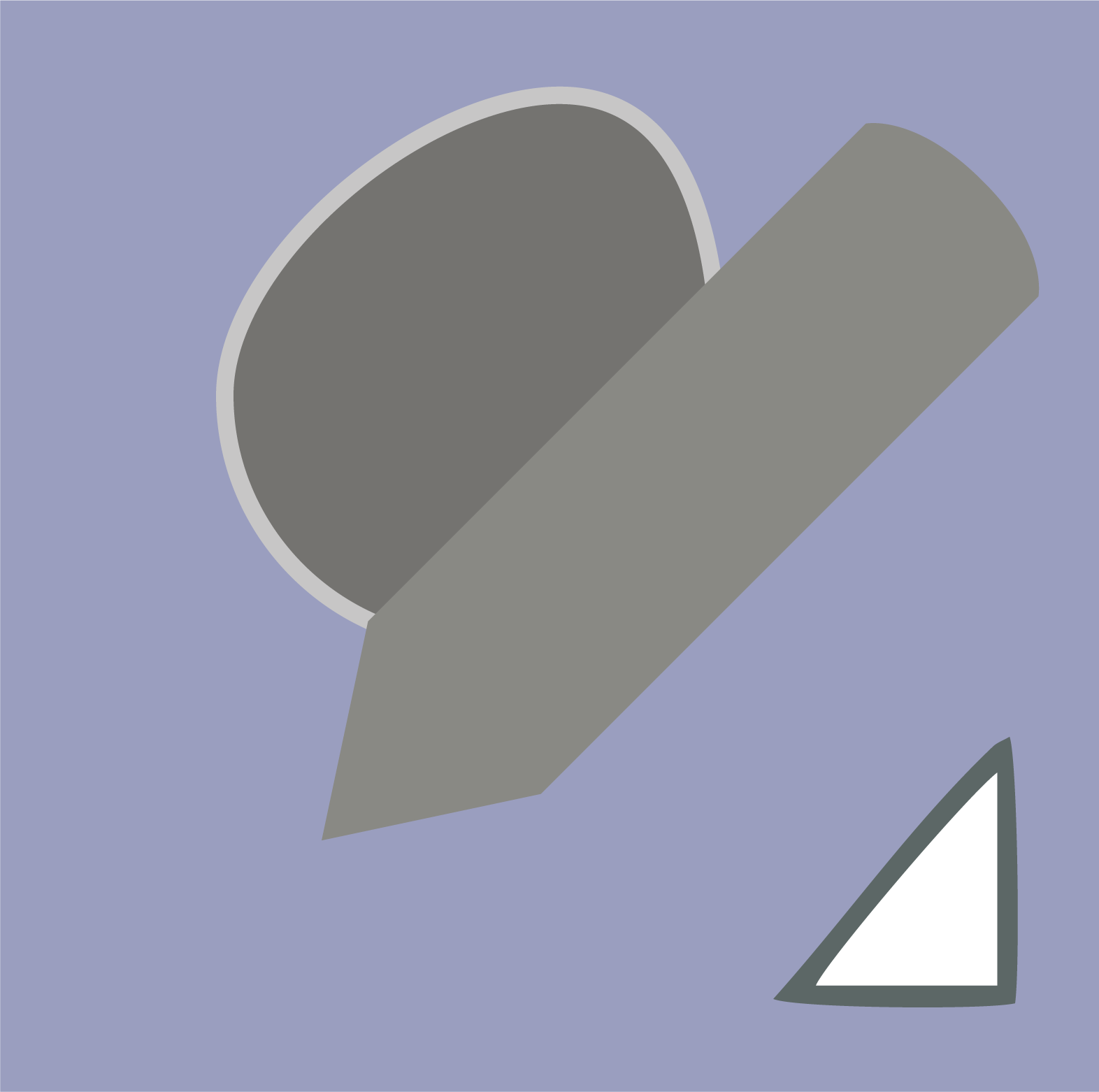
Herramienta "Shaper":
Dicho de forma fácil, es una herramienta de dibujo a mano alzada. sin embargo, crea formas básicas perfectas a partir de nuestro dibujo, e incluso, nos permite combinarlas de deistintas maneras desde la misma herramienta.
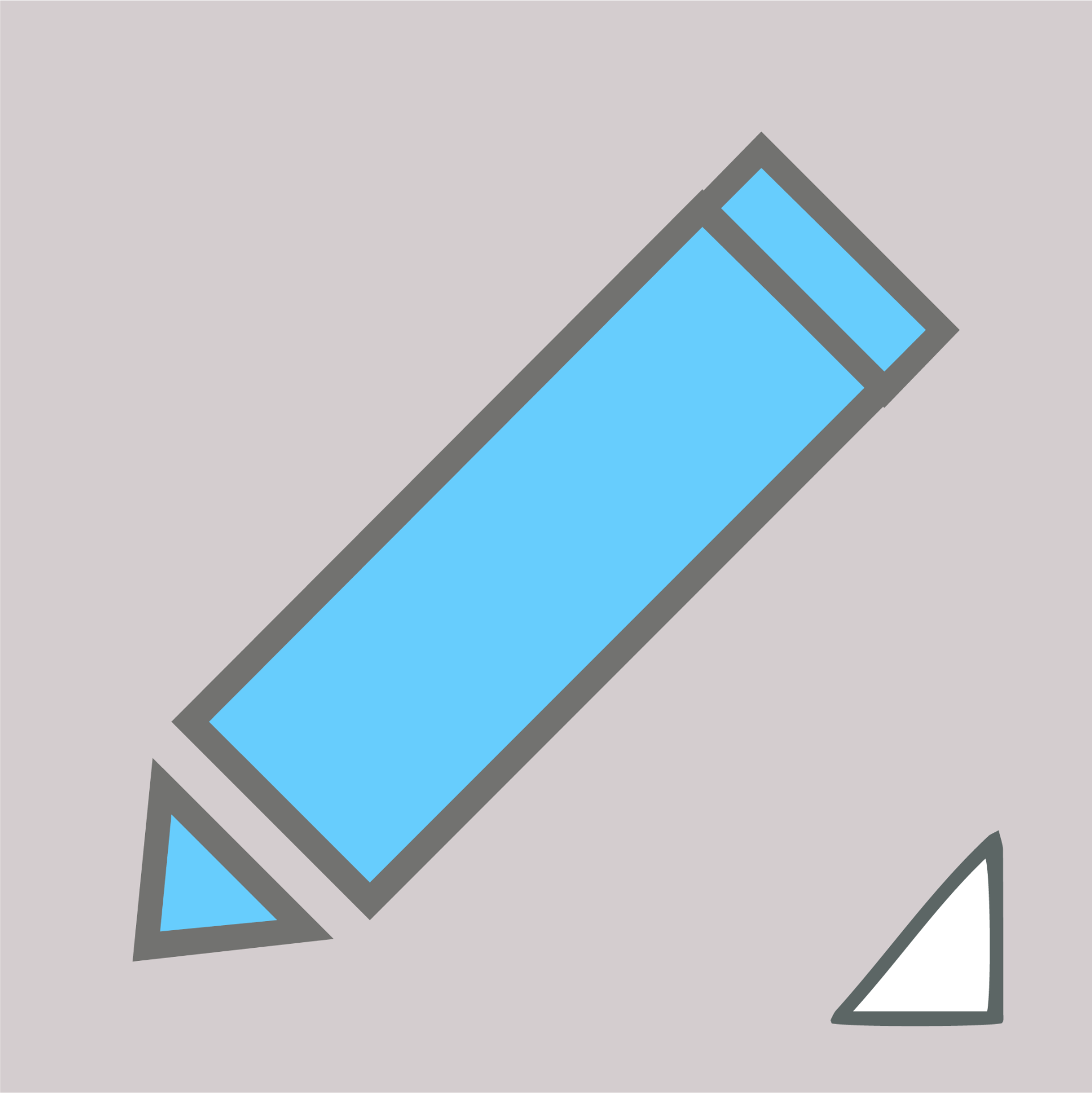
Herramienta "Lápiz":
Esta herramienta trabaja de la misma forma en este programa como en "Illustrator".
Su función consiste en dibujar trazos abiertos y cerrados.
Principalmente se trata de recrear bocetos rápidos dando sensación de haberse hecho a mano.
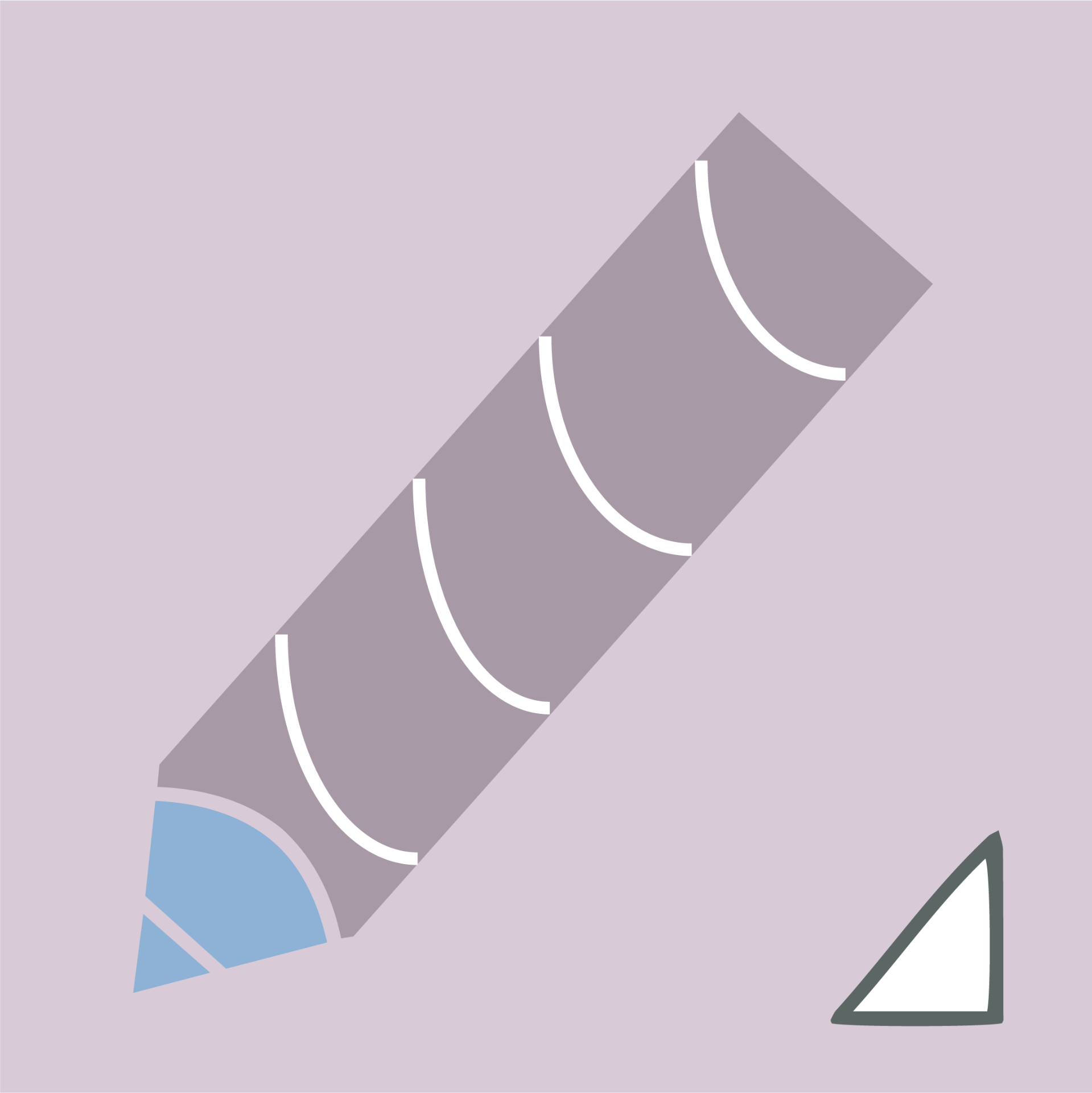
Herramienta "Suavizar":
Permite eliminar ángulos que sobren de un trazo.
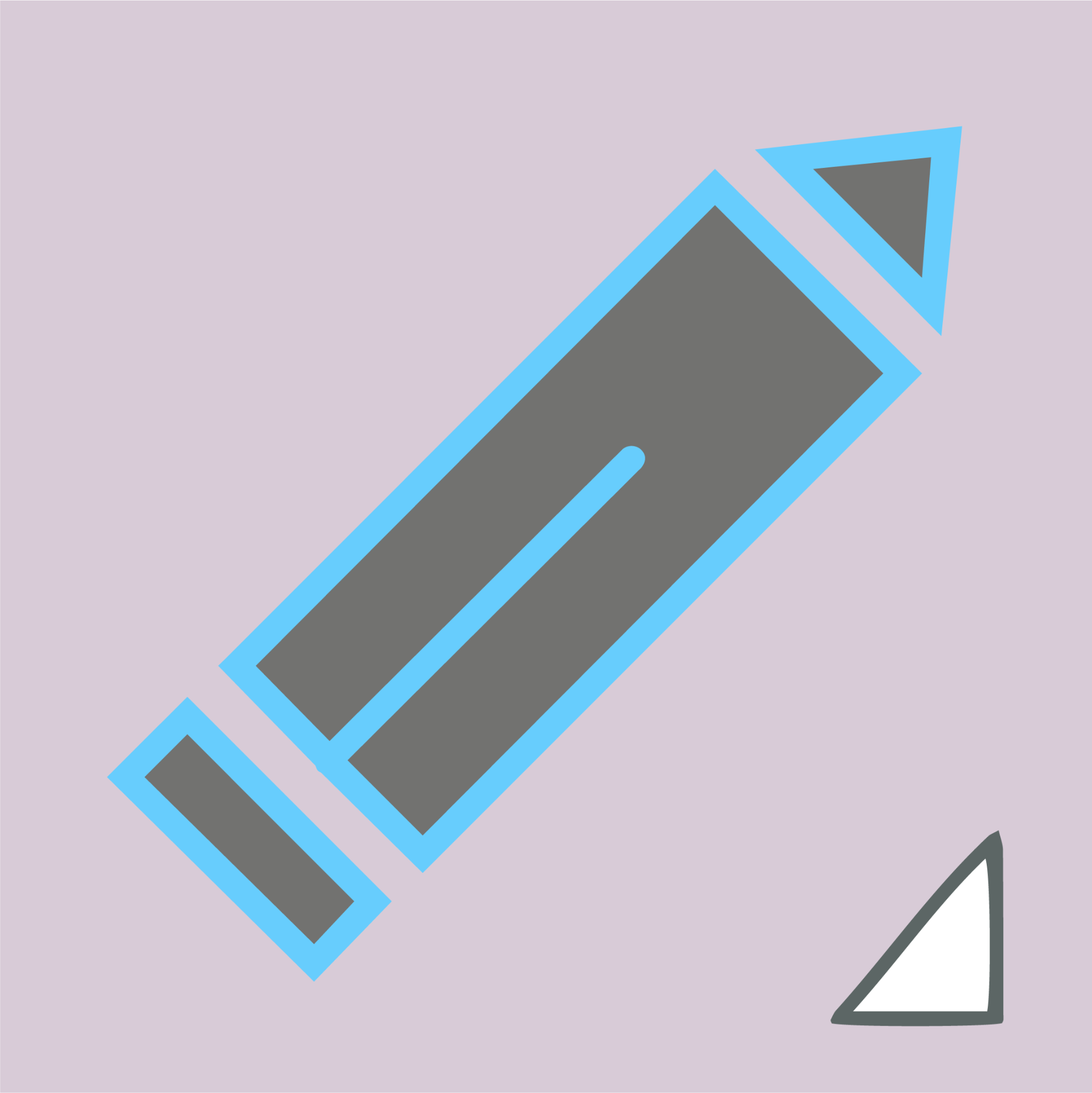
Herramienta "Borrador de trazos":
Permite eliminar puntos de un trazado.
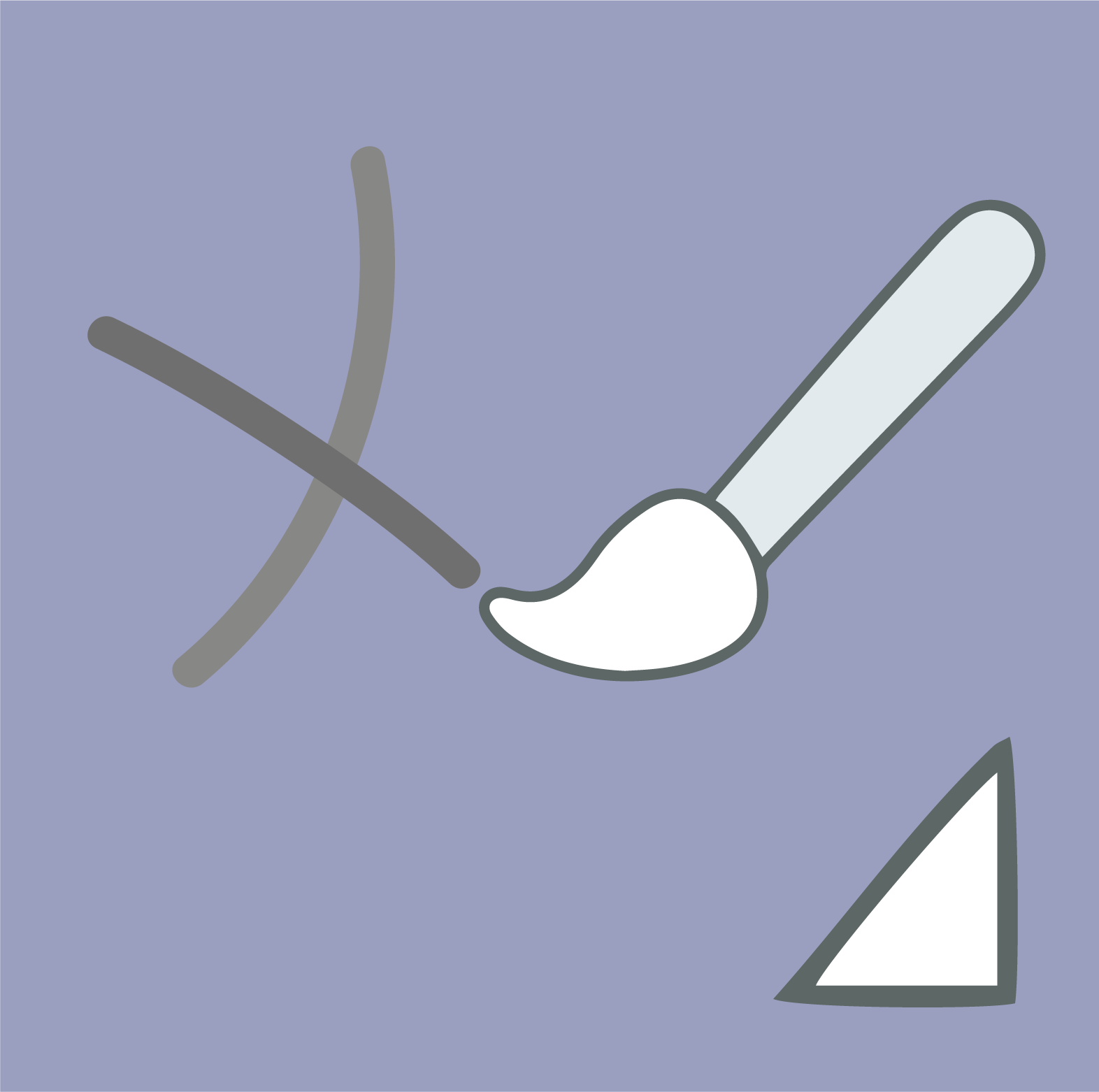
Herramienta "Unir":
Esta herramienta permite conectar los dos extremos de cualquier segmento o línea que se haya creado para generar un único trazado cerrado.
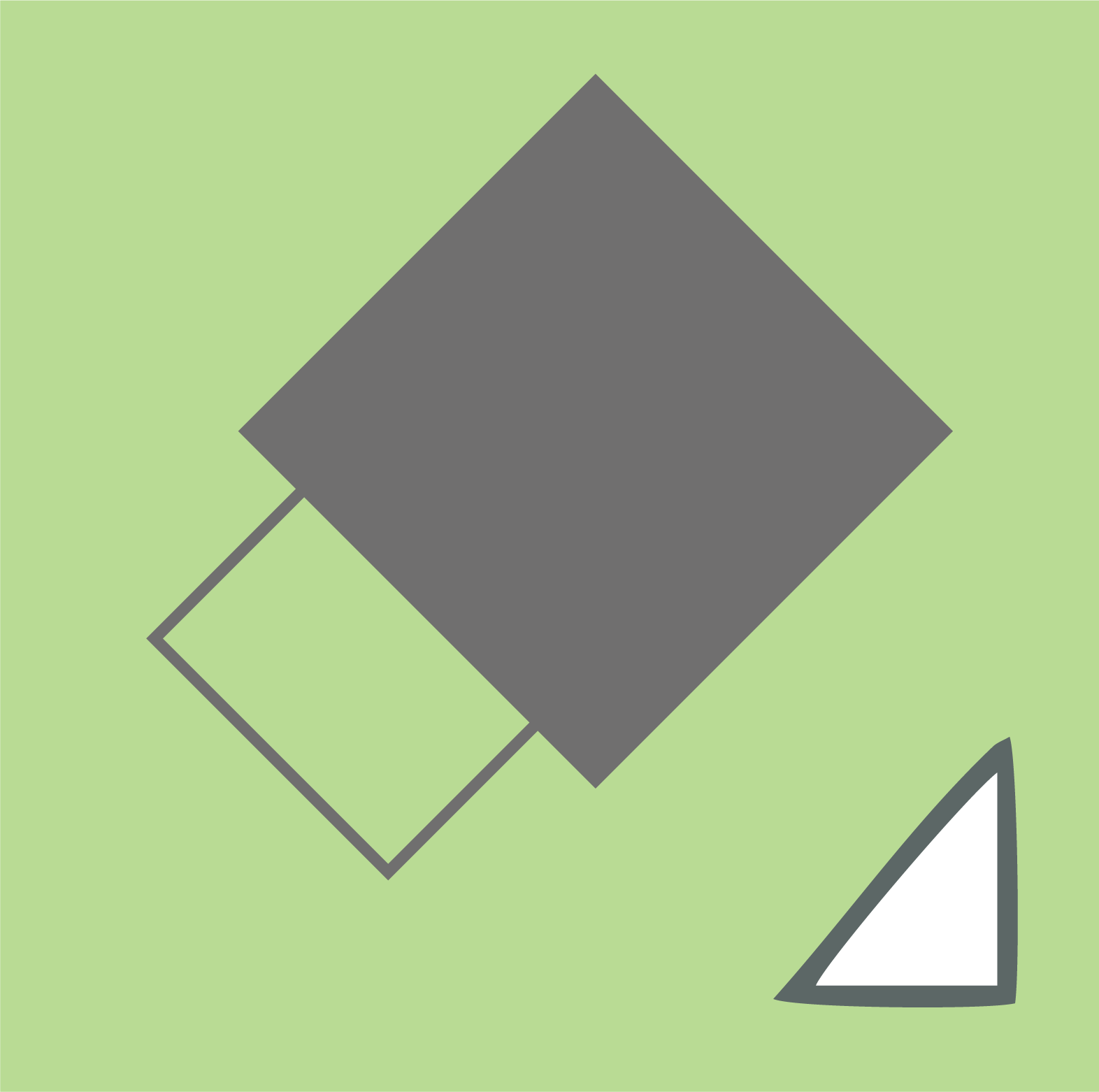
Herramienta "Borrador":
Nos permite eliminar parte de un trazado, abriendo figuras de forma automática.

Herramienta "Tijeras":
Corta los trazos que deseas realizados con líneas, lápiz o pluma.
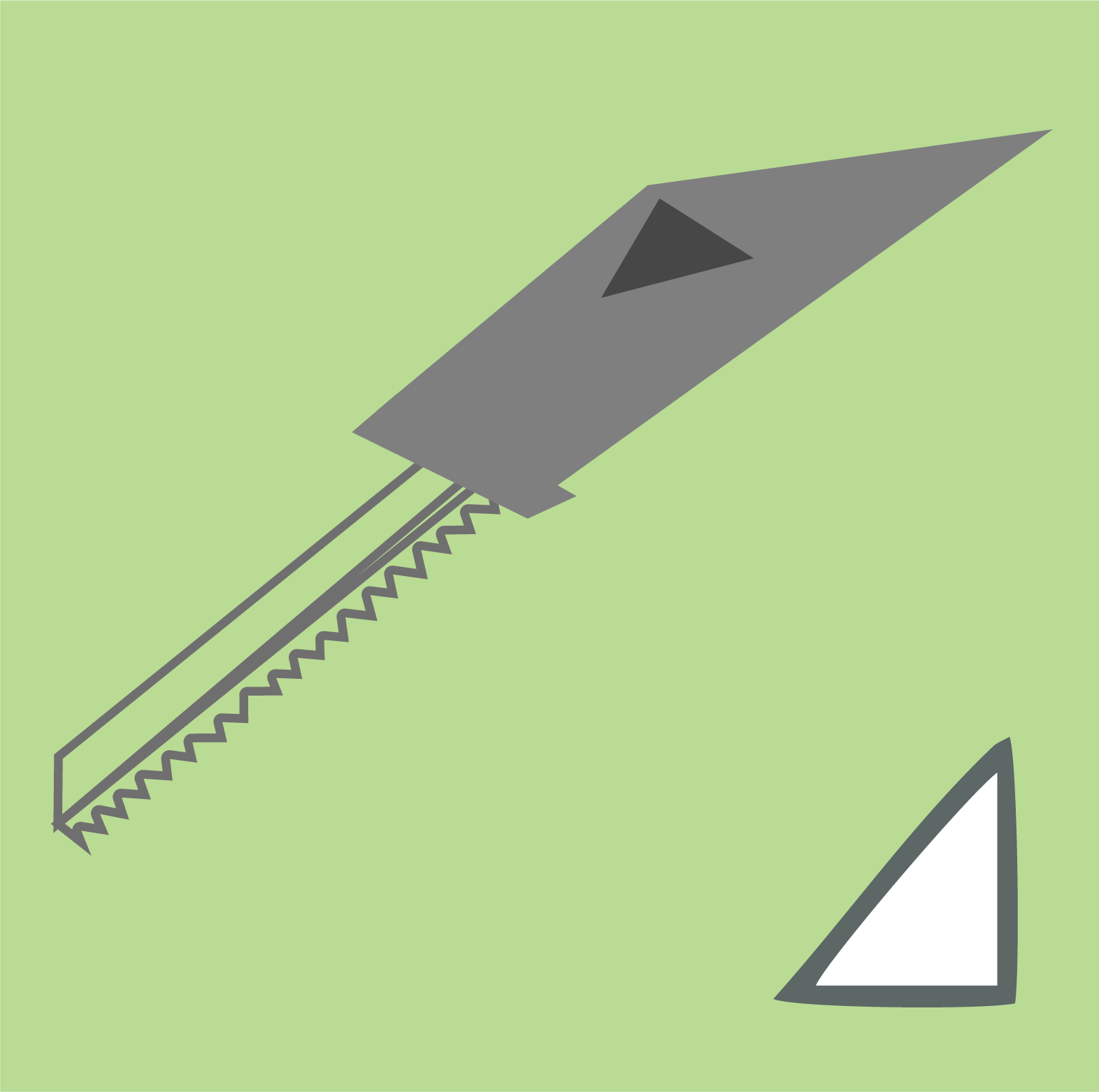
Herramienta "Cuchilla":
Corta objetos y trazados.
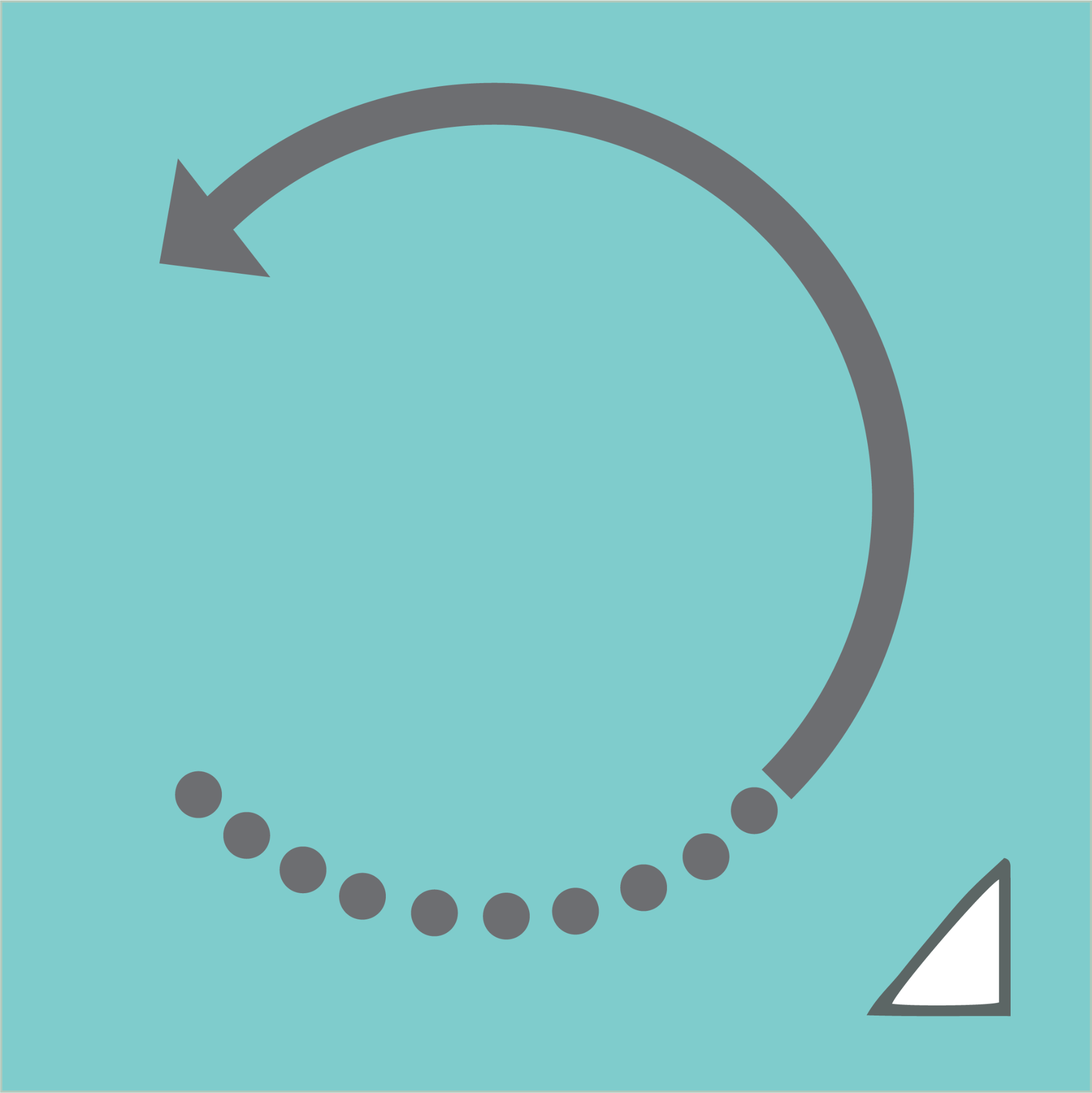
Herramienta "Rotar":
Permite rotar (voltear, girar) un objeto sobre un punto fijo, es decir, sobre sí mismo.
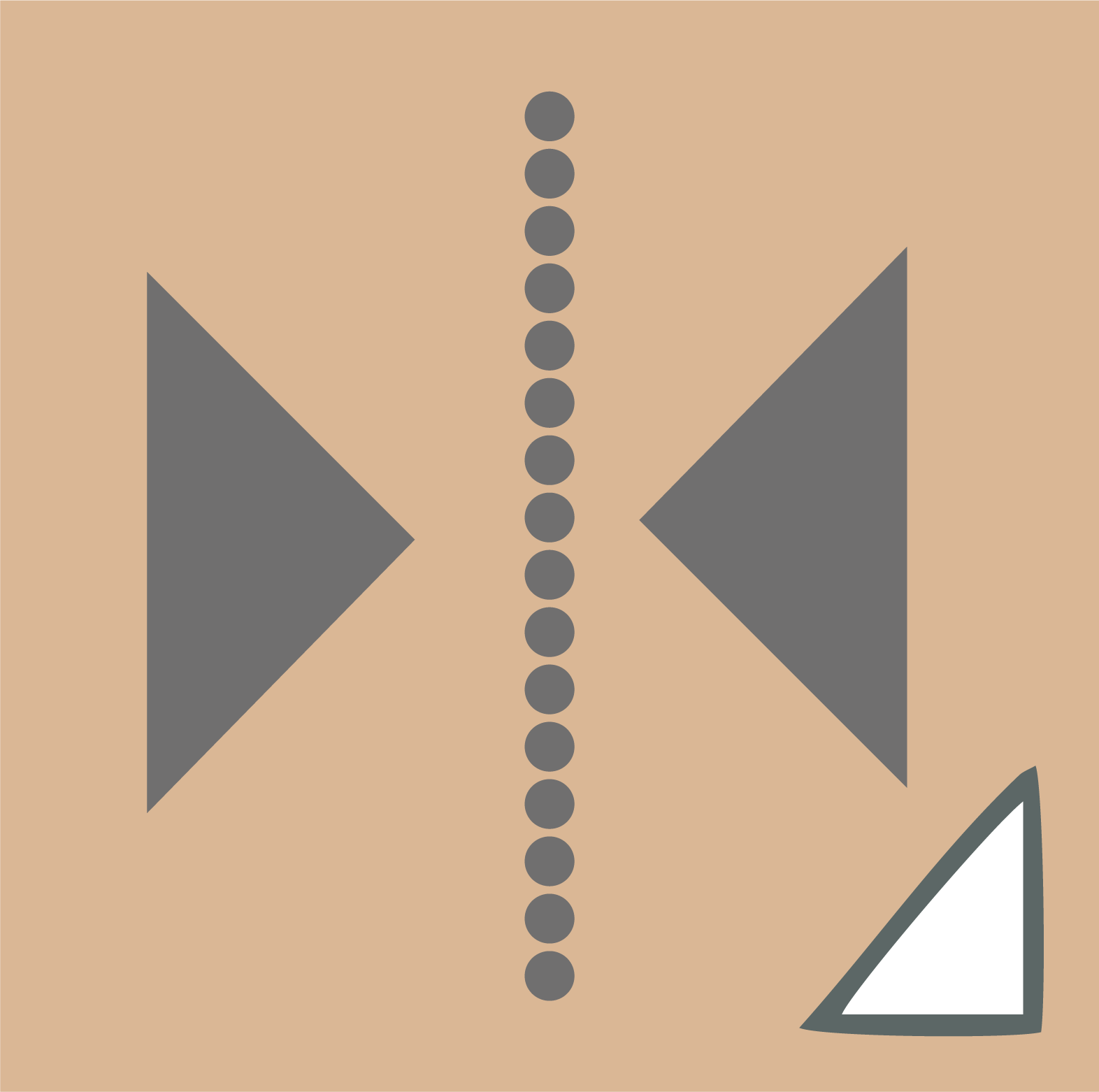
Herramienta "Reflejo":
Con esta herramienta podemos invertir un objeto con respecto a su eje y crear otro objeto simétrico.
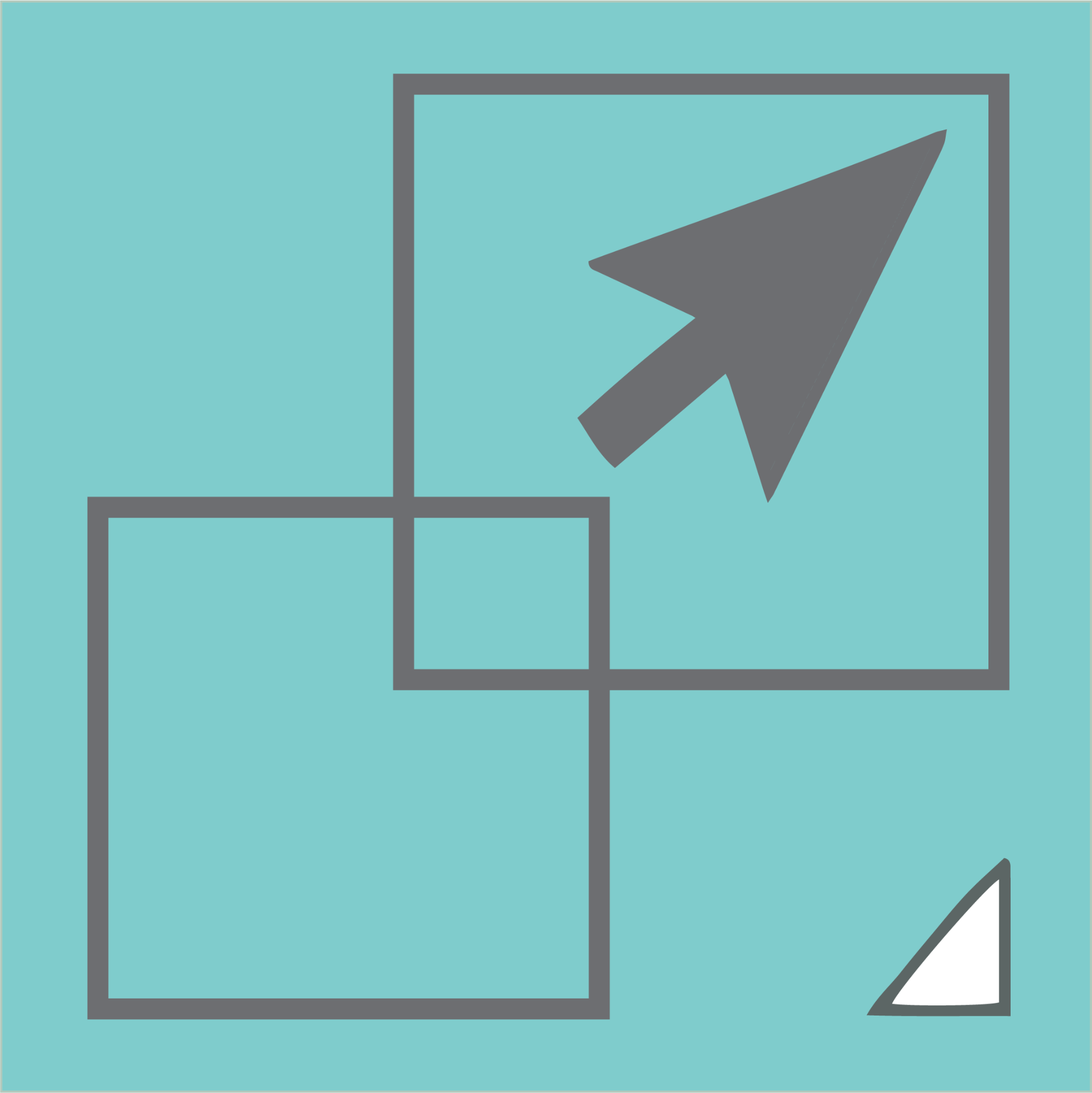
Herramienta "Escala":
Esta herramienta nos permite aumentar o disminuir el tamaño de un objeto, texto o imágen.
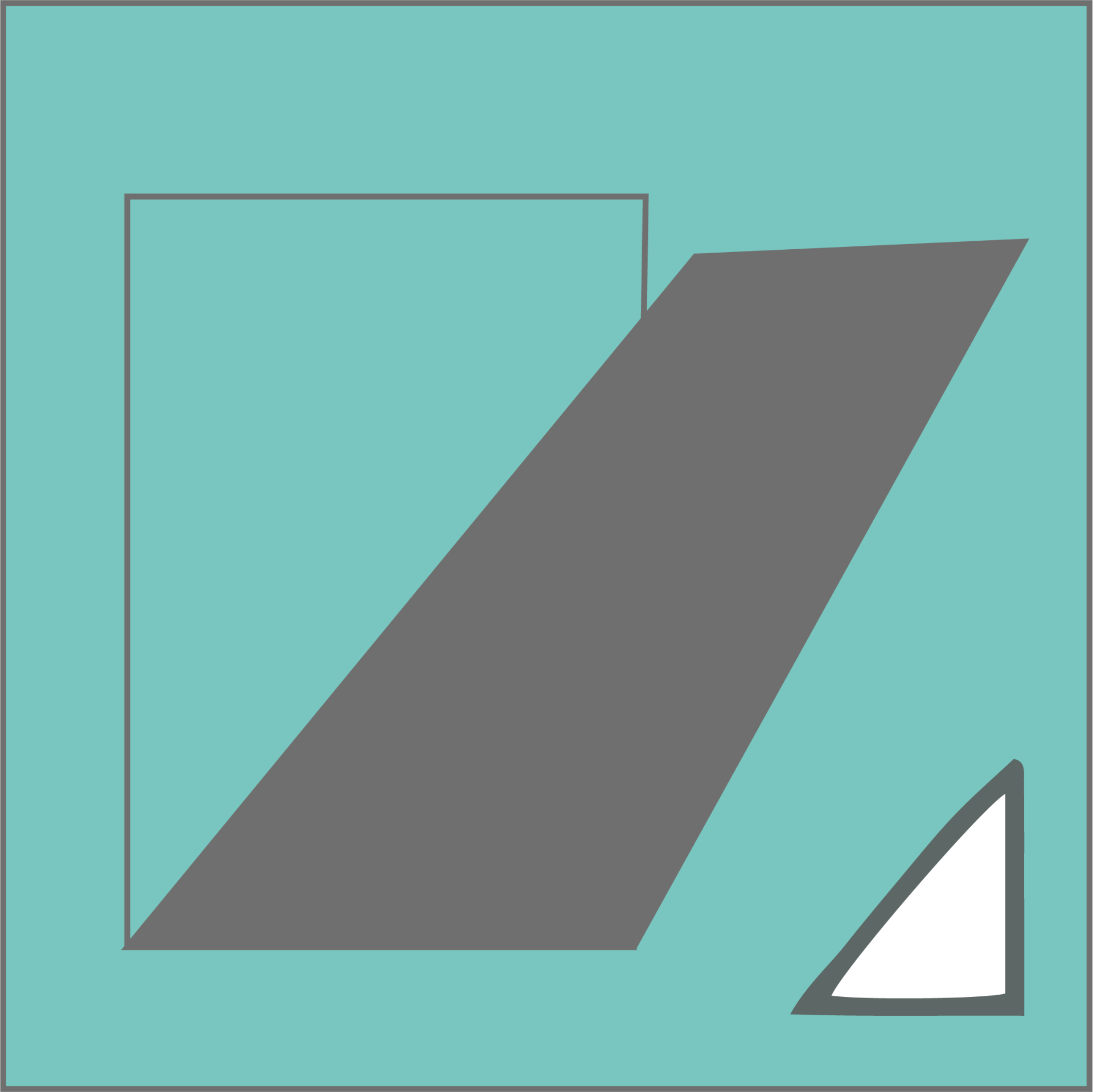
Herramienta "Distorsión":
Sirve para sesgar (distorsionar, deformar) objetos en un punto fijo sin que se deforme otras partes del objeto en cuestión,
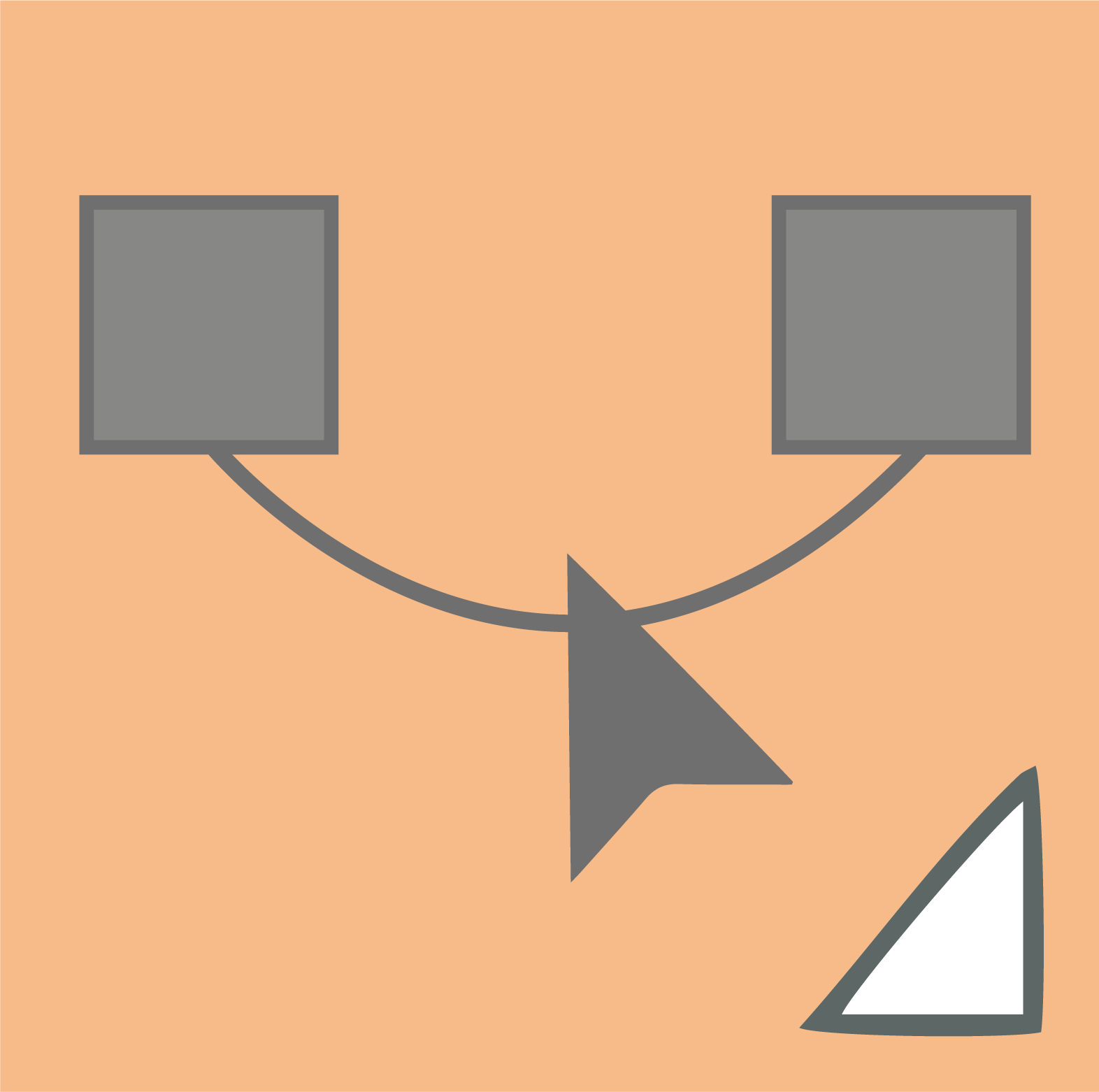
Herramienta "Reformar":
Nos permite modificar o mover un objeto y/o elemento sin necesidad de desagruparlo.
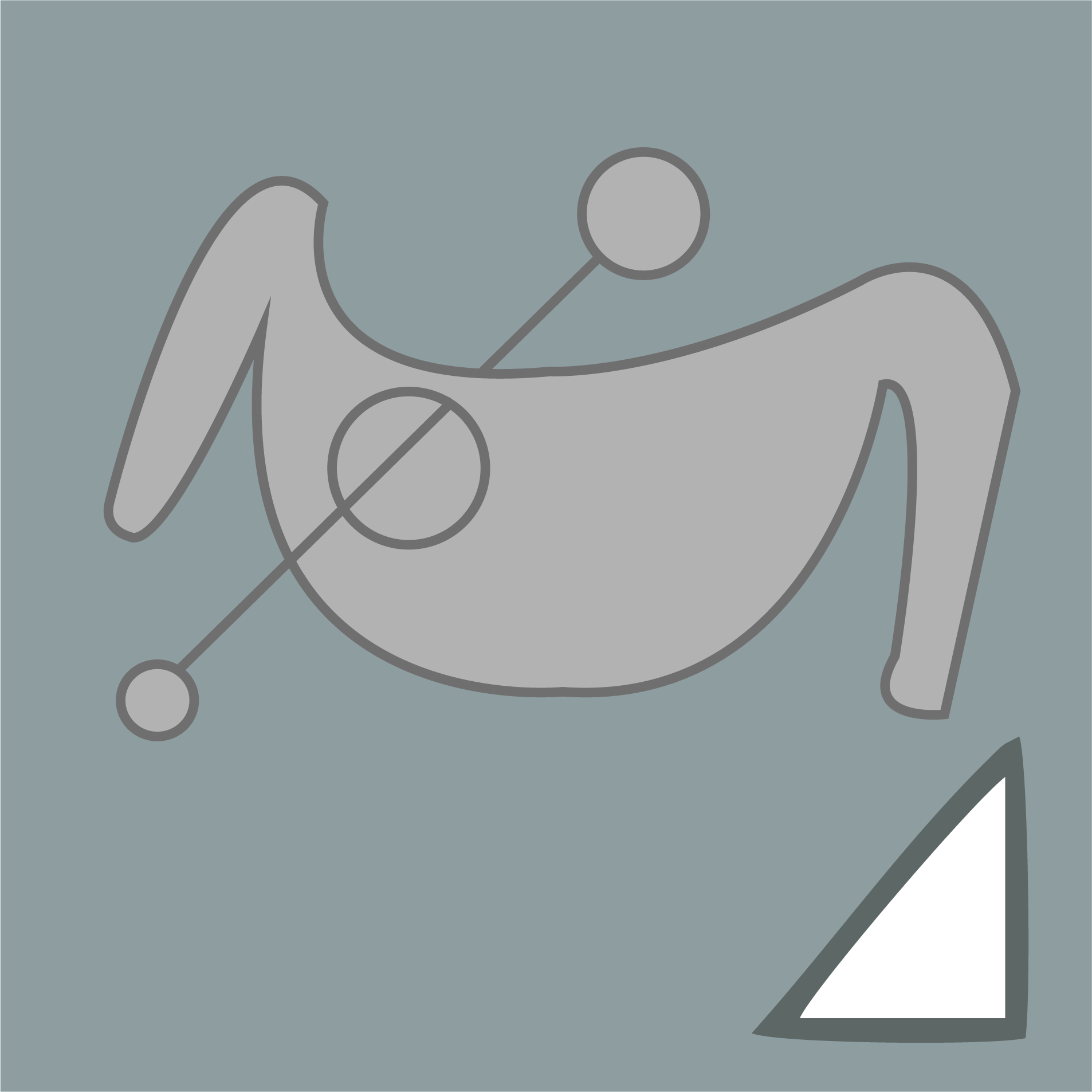
Herramienta "Anchura":
Nos permite modificar trazos. Biene bien para el diseño de logotipos.
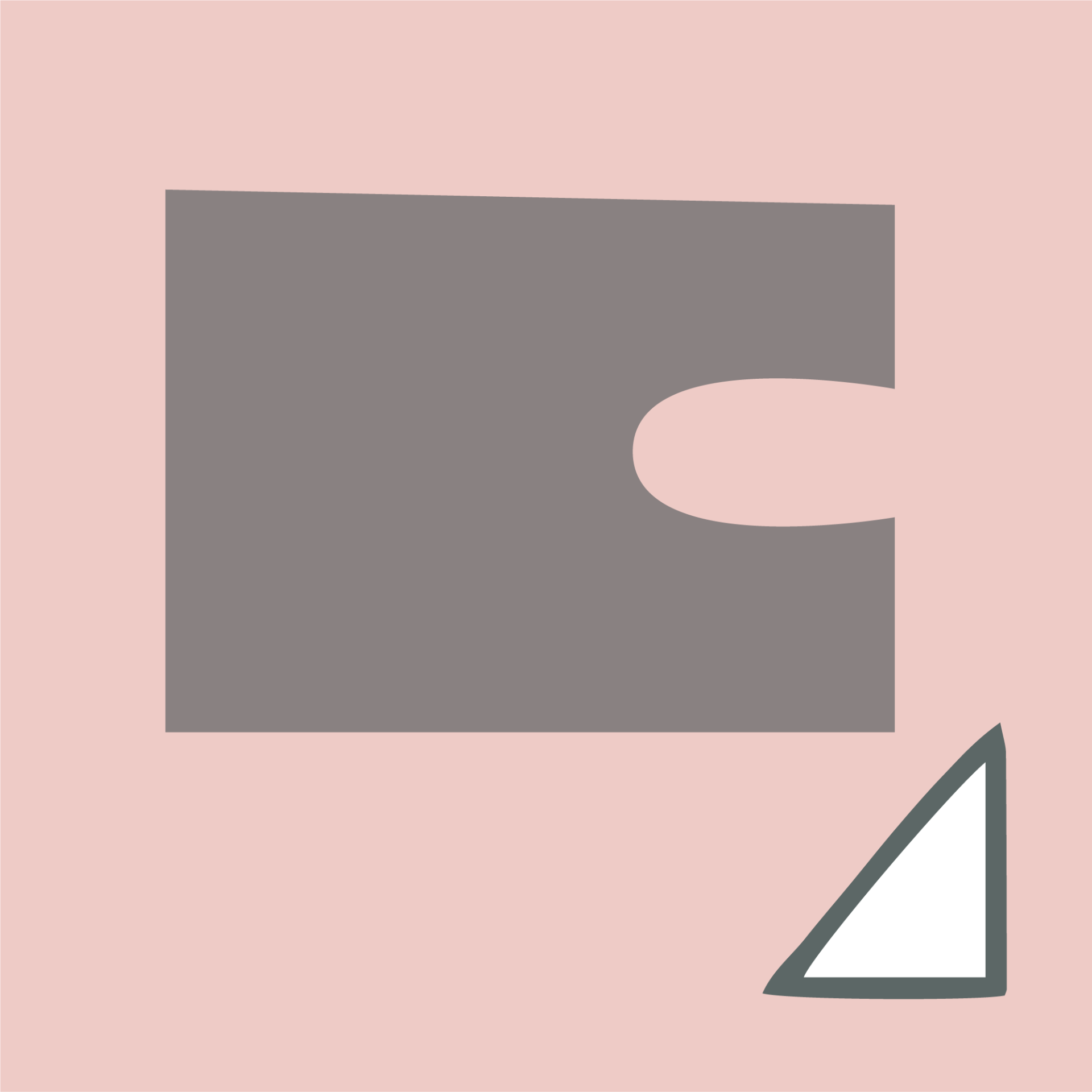
Herramienta "Deformar":
Con esta herramienta podemos transformar, cambiar y/o modificar los trazados de los objetos de forma libre.
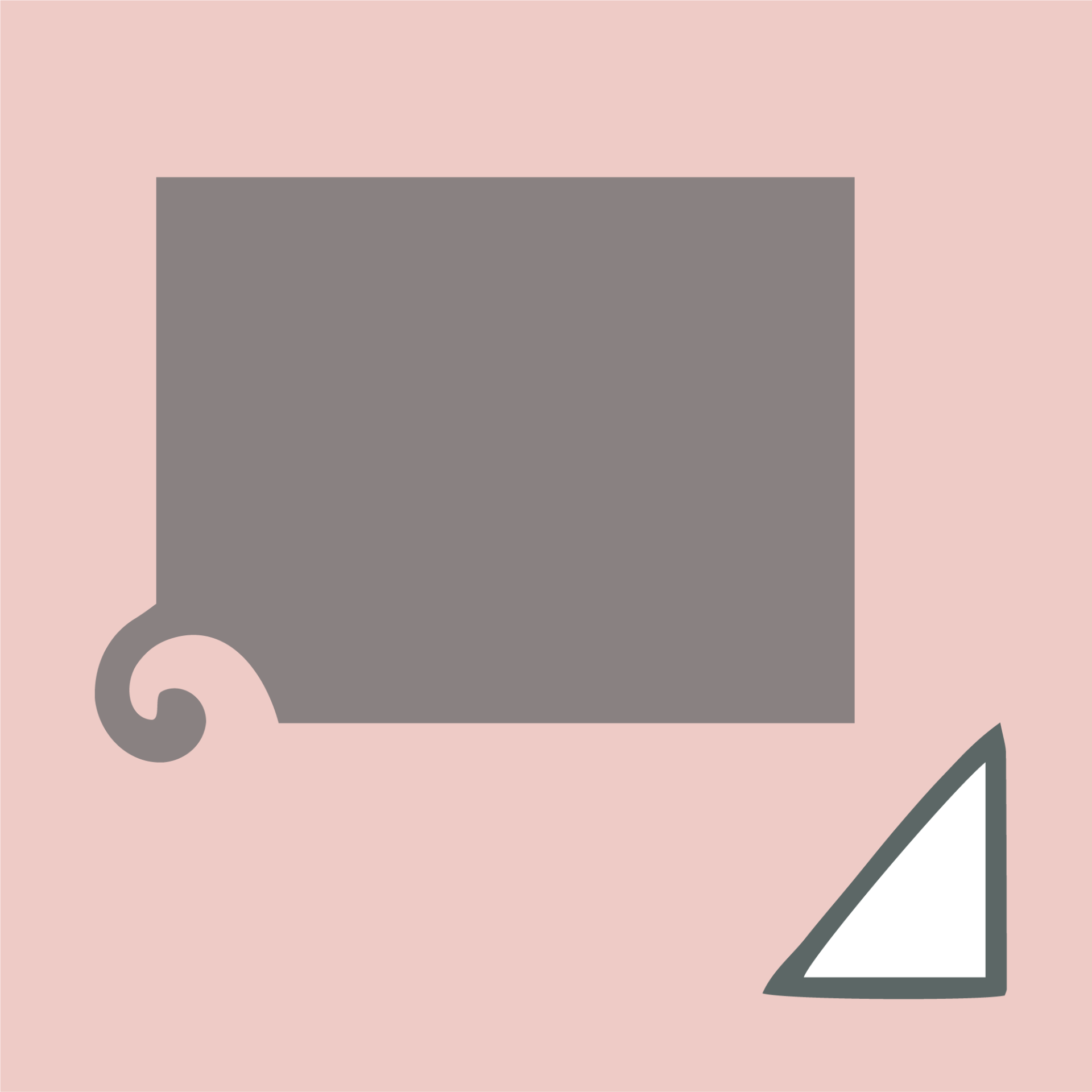
Herramienta "Molinete":
Con un solo "clic", esta herramienta nos hace un efecto de molinete, éste es muy útil si buscas lograr vectores psicodélicos (raro, fuera de lo normal).
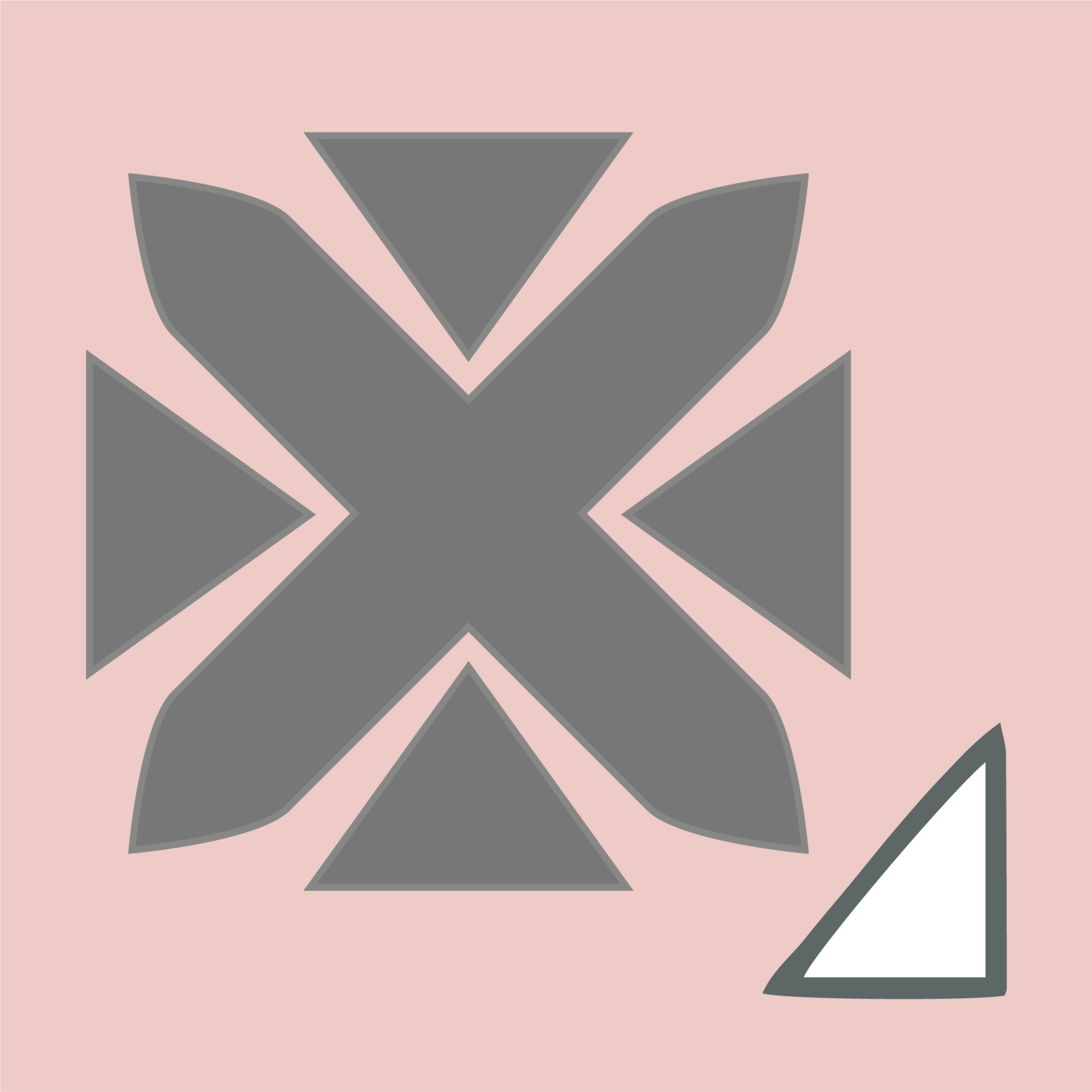
Herramienta "Fruncir":
Esta herramienta lleva los puntos de la figura hacia dentro.
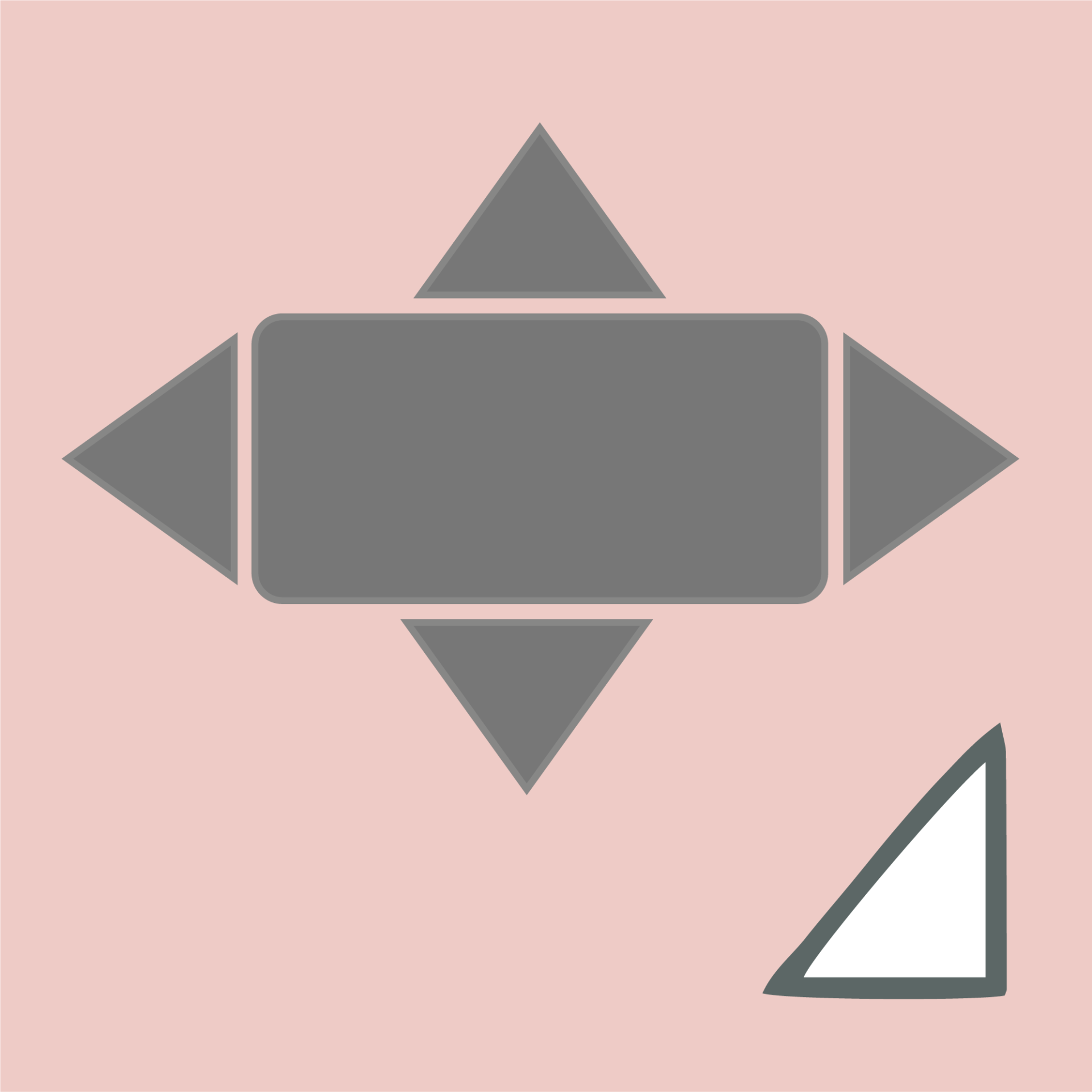
Herramienta "Engordar":
Esta herramienta infla el objeto, alejándolo de los puntos de control del cursor.
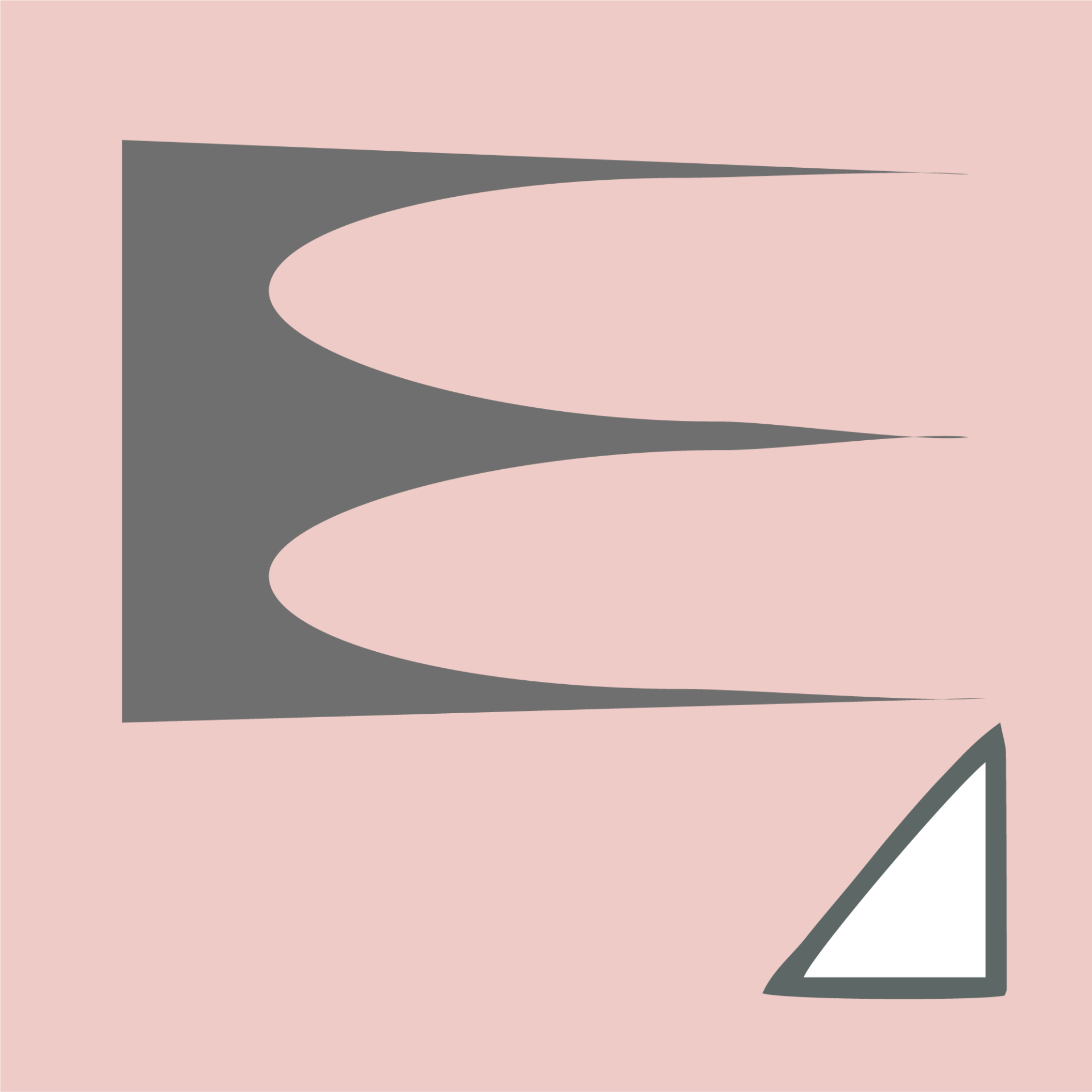
Herramienta "Festonear":
Esta herramienta añade detalles curvos aleatorios al contorno de un objeto.
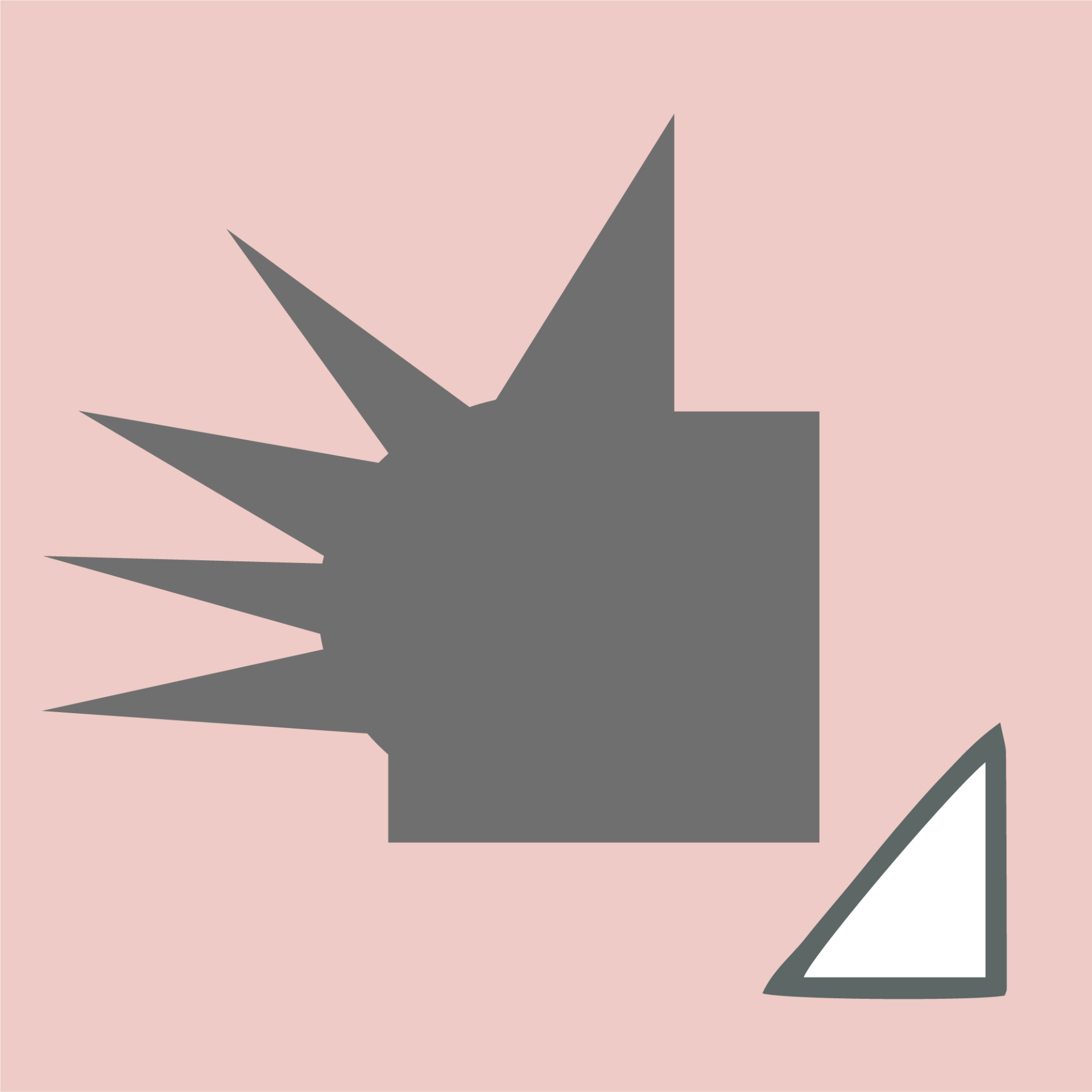
Herramienta "Cristalizar":
Esta herramienta añade detalles en punta aleatorios al contorno de un objeto.
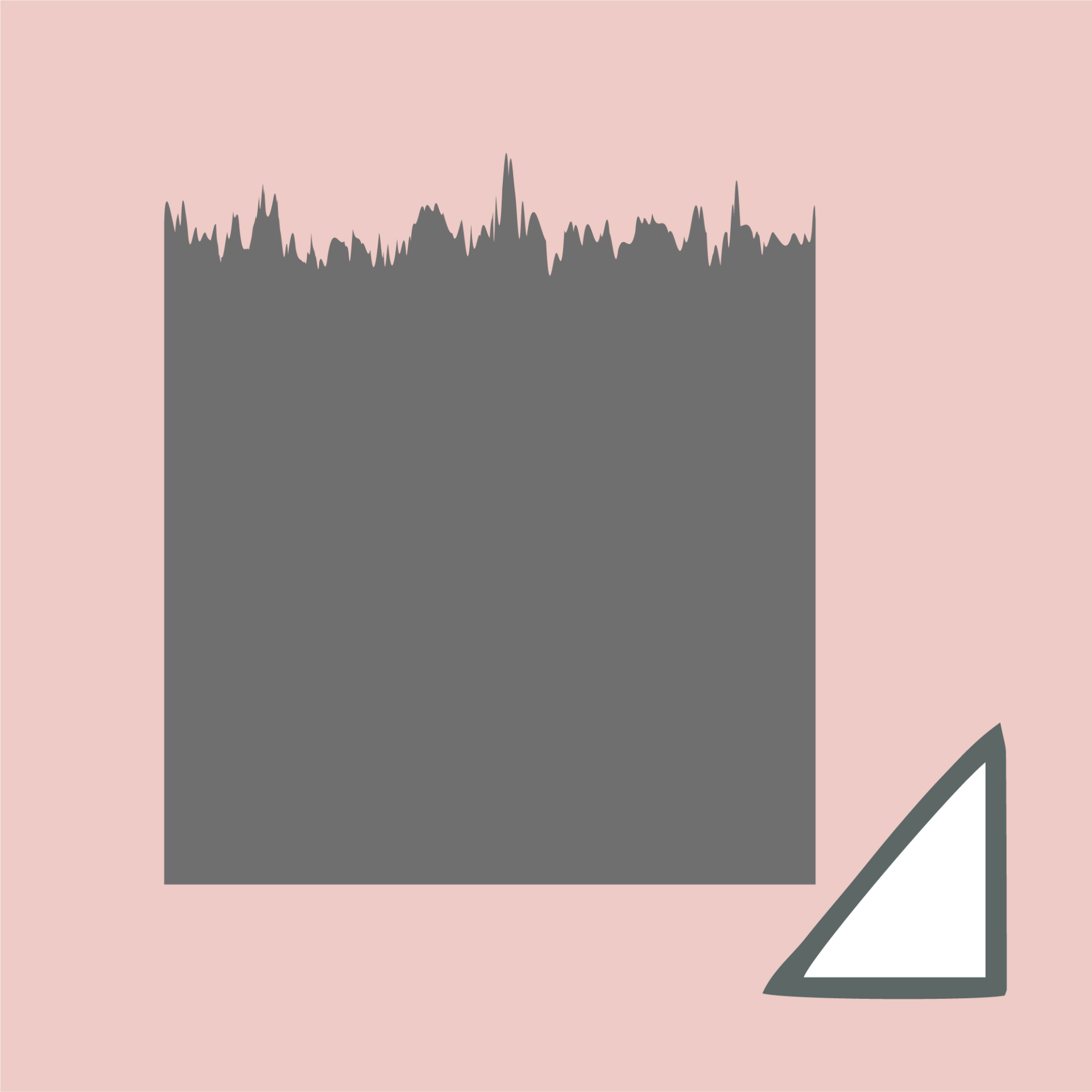
Herramienta "Arrugar":
Esta herramienta añade detalles de aspecto arrugado al contorno de un objeto.
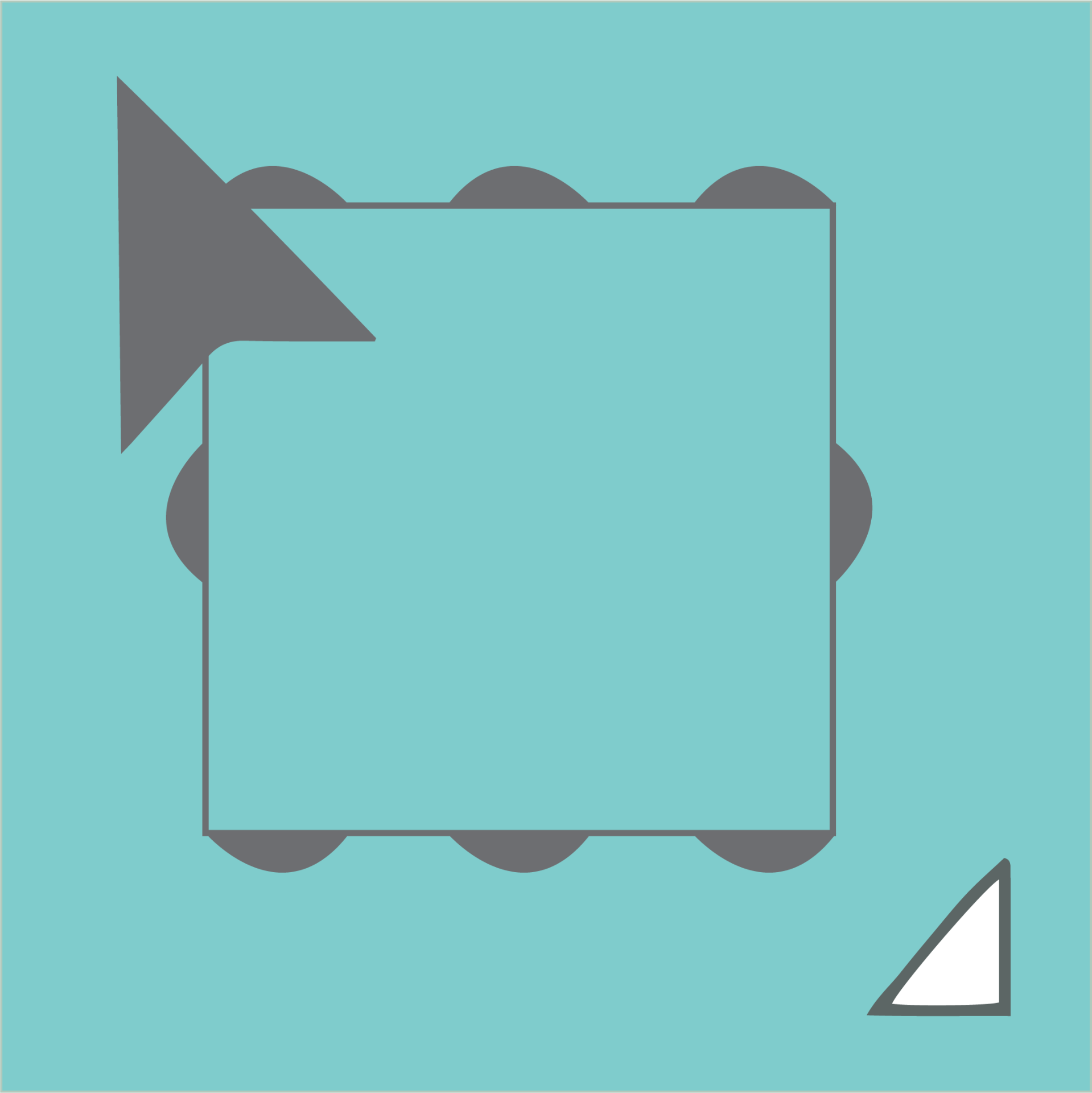
Herramienta "Transformación libre":
Permite recortar, escalar o distorsionar (deformar) un objeto.
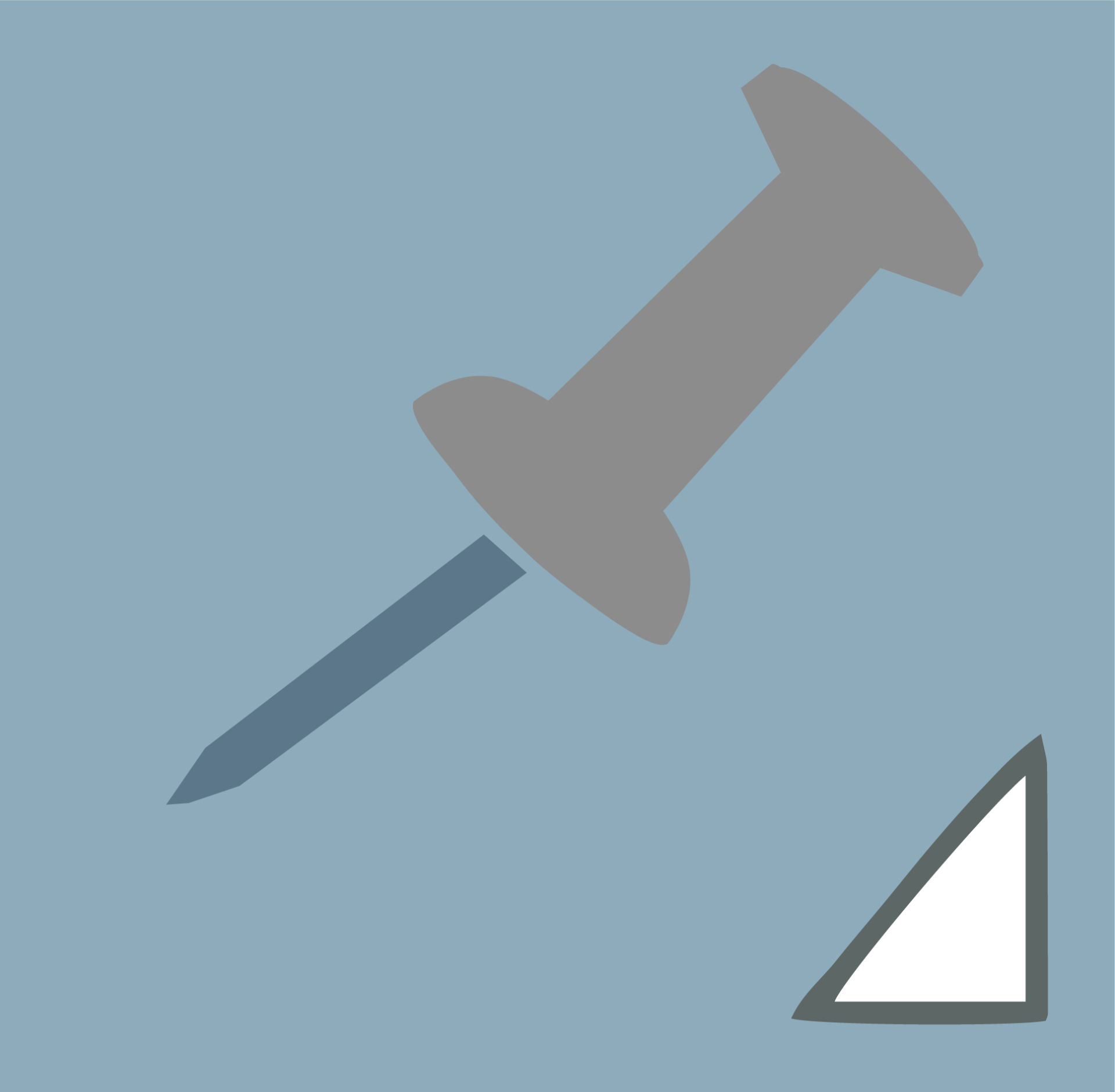
Herramienta "Deformación de posición libre":
Con esta herramienta podemos realizar transformaciones en algunos de los elementos de una ilustración o diseño.
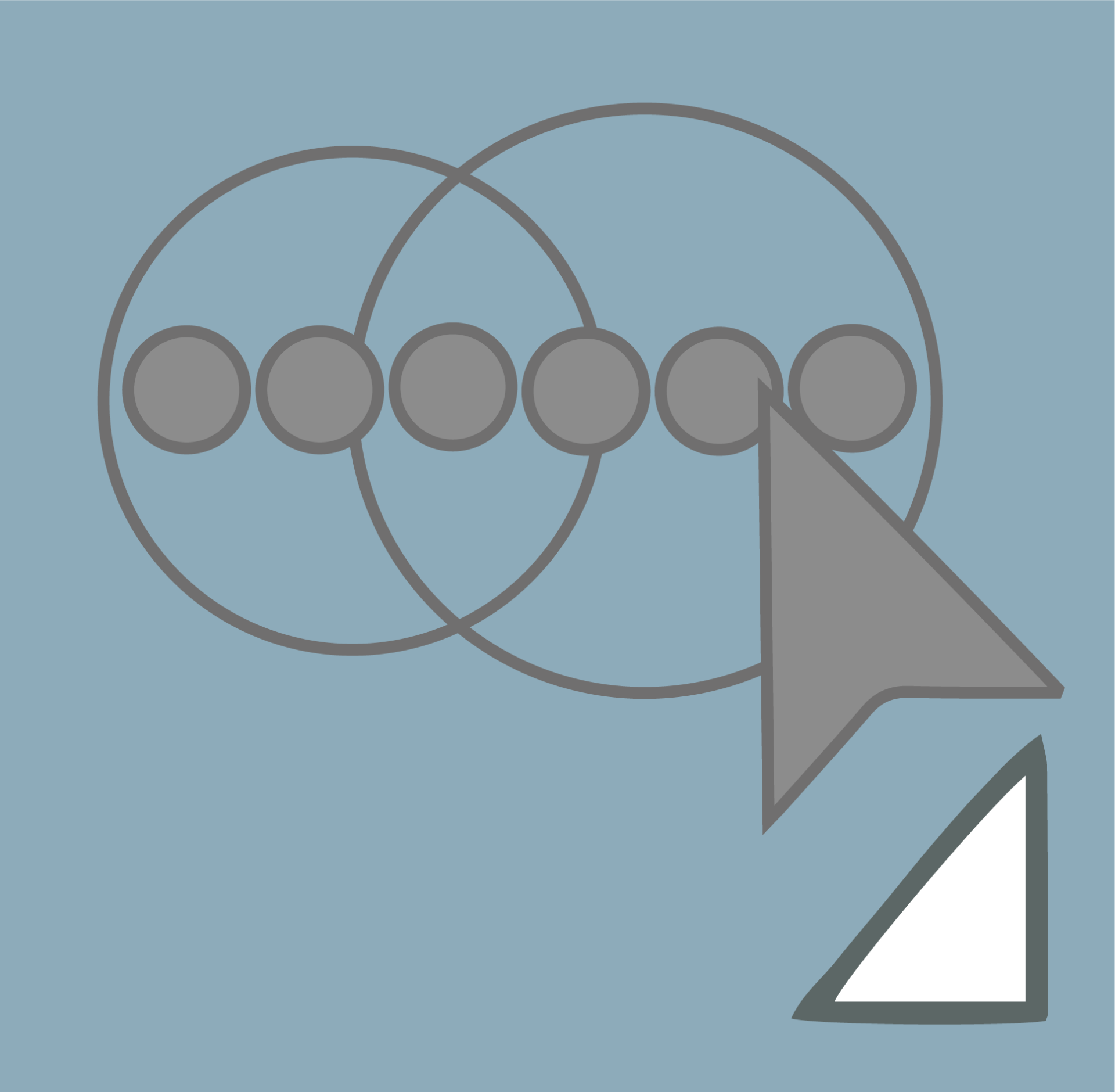
Herramienta "Creador de formas":
Esta herramieta combina las formas simples para crear formas complejas y personalizadas.
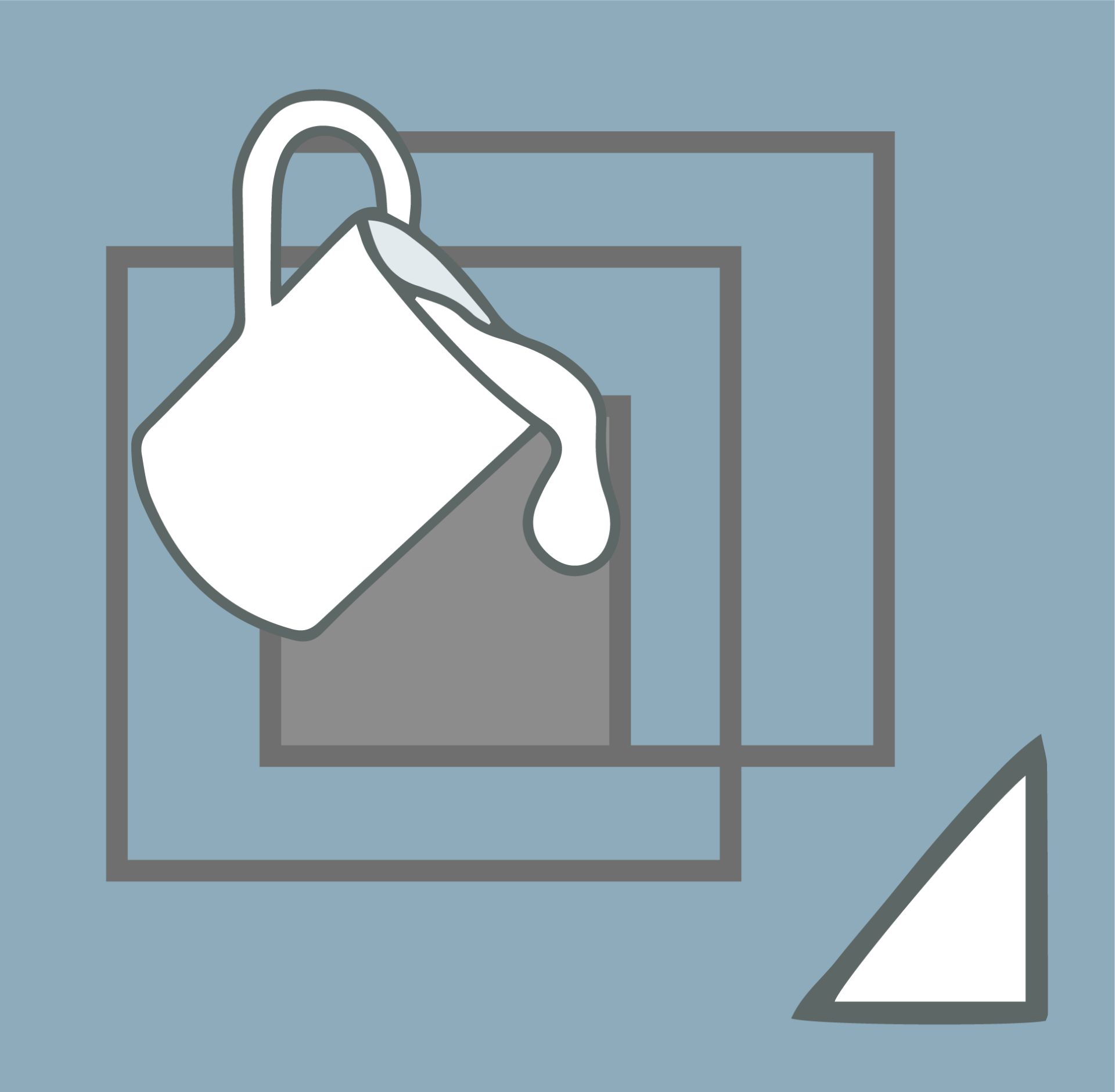
Herramienta "Bote de pintura interactiva":
Esta herramienta nos permite pintar las caras y los bordes de los grupos de pintura interactiva con los atributos de pintura actuales.
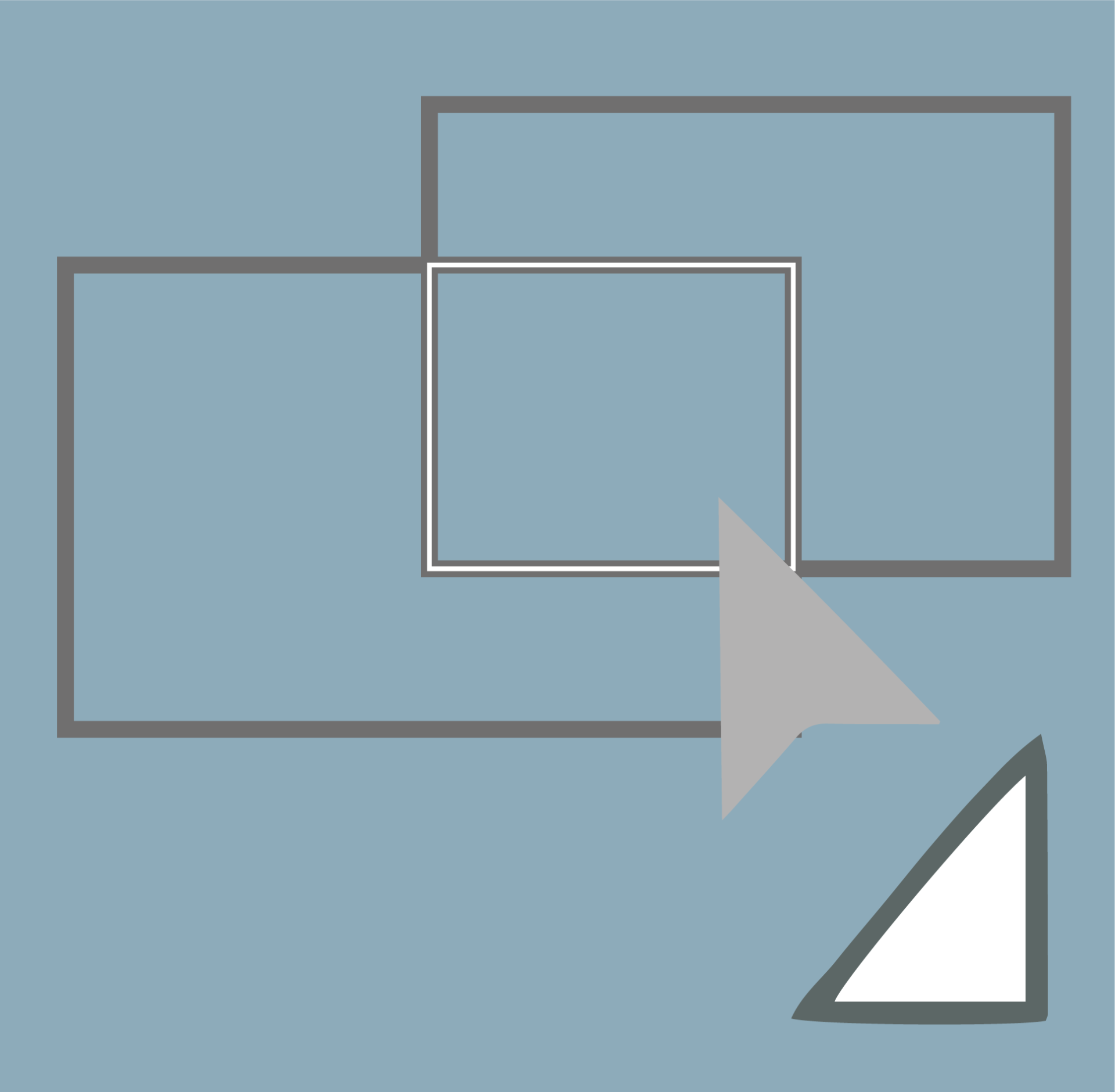
Herramienta "Selección de pintura interactiva":
Esta herramienta selecciona las caras y los bordes de los grupos de la herramienta anterior de "bote de pintura interactiva".
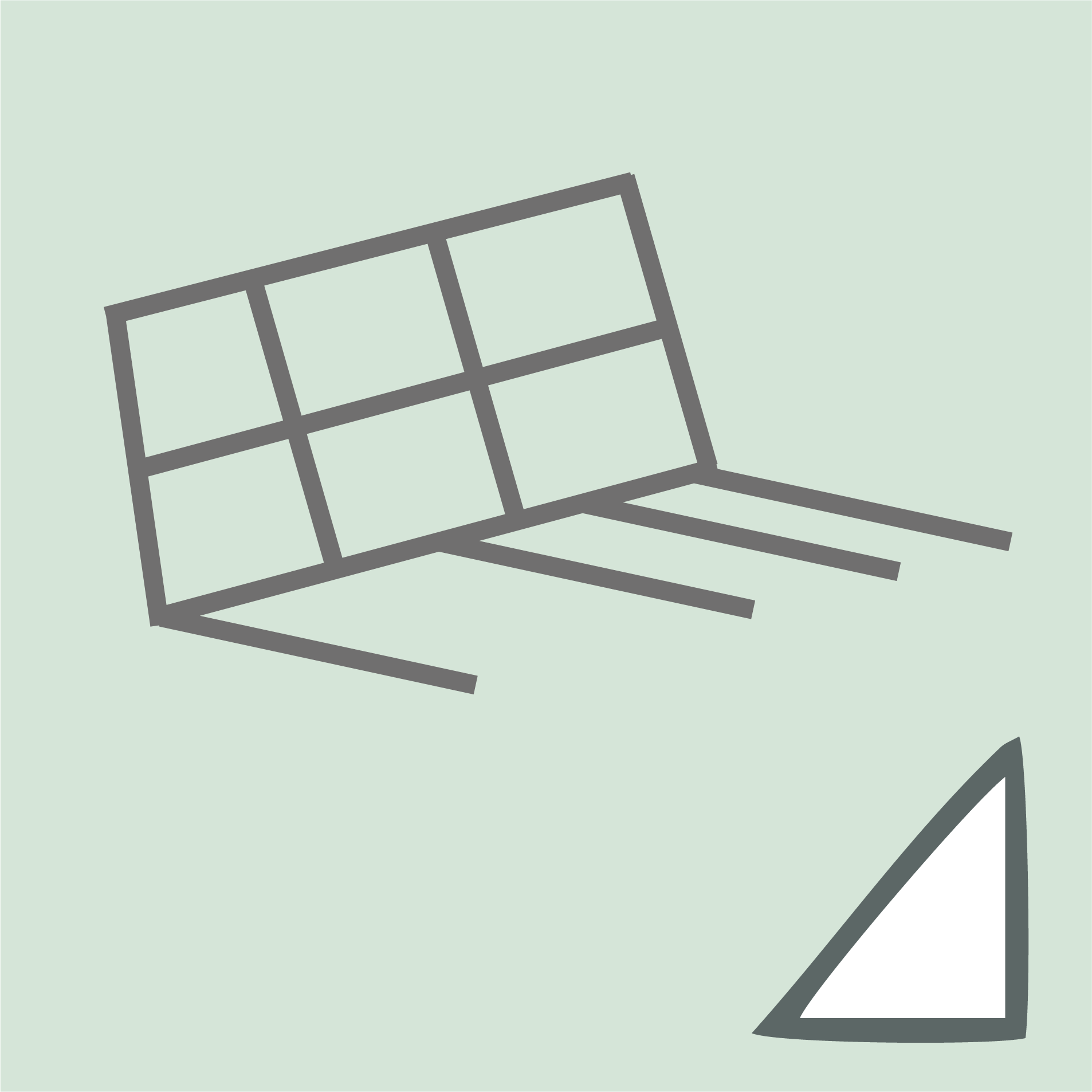
Herramienta "Cuadrícula de perspectiva":
Esta herramienta permite crear e interpretar ilustraciones en perspectiva.
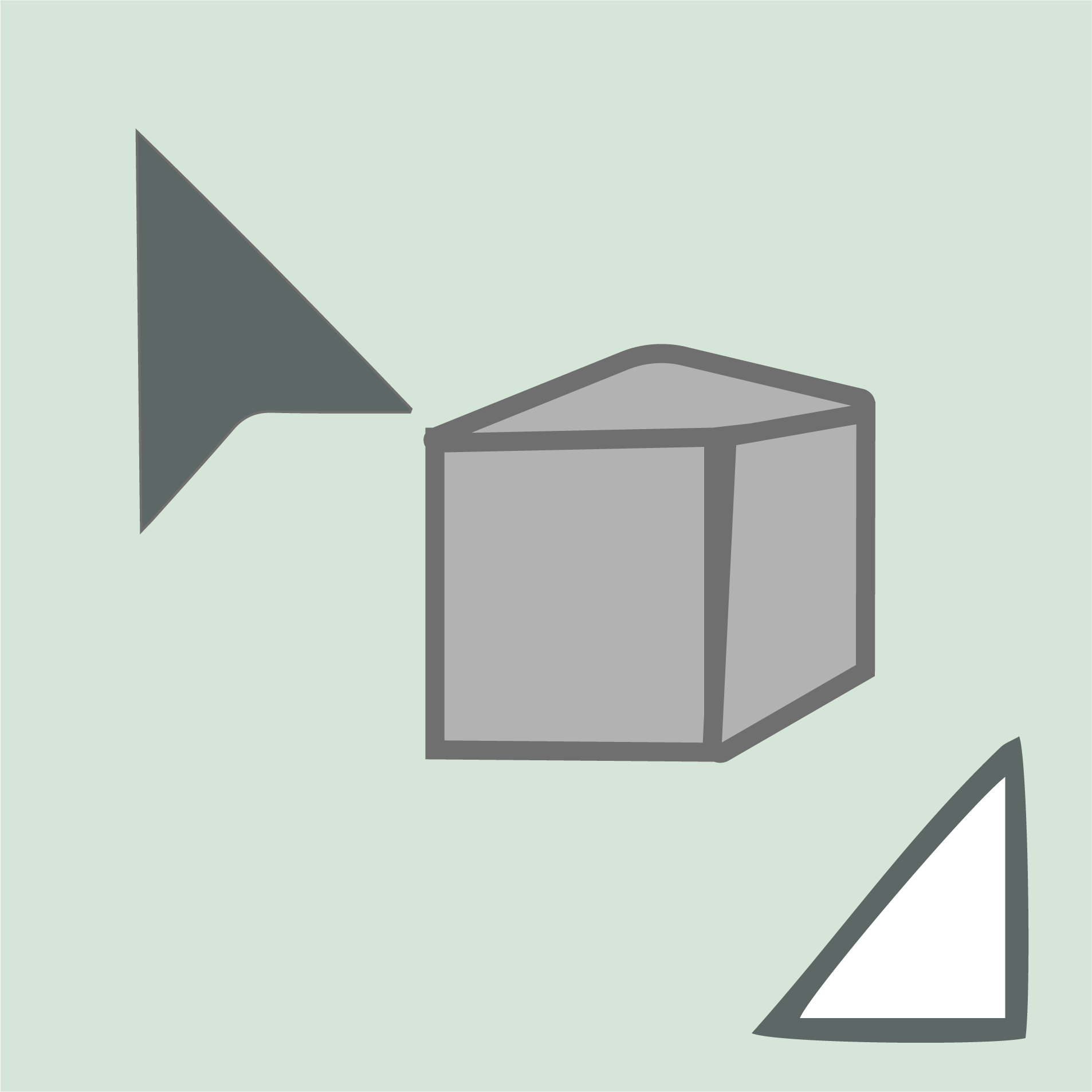
Herramienta "Selección de perspectiva":
Esta herramienta nos permite colocar objetos, textos y símbolos en perspectiva, mover objetos en perspectiva y mover objetos en perpendicular a su dirección actual.
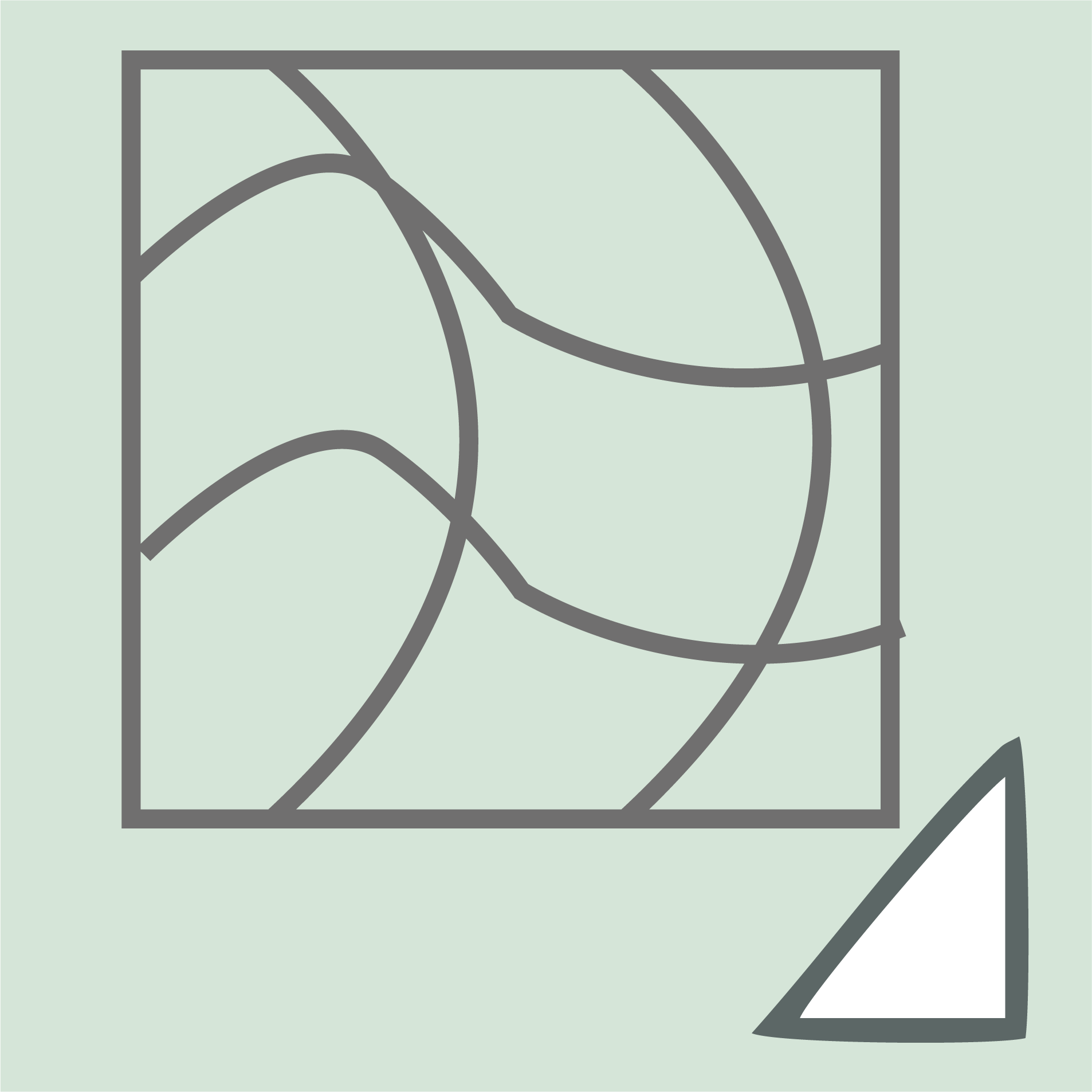
Herramienta "Malla":
Esta herramienta crea un objeti multicolor en el que los colores pueden influir en diversas direcciones, con una transición suave entre sus puntos.
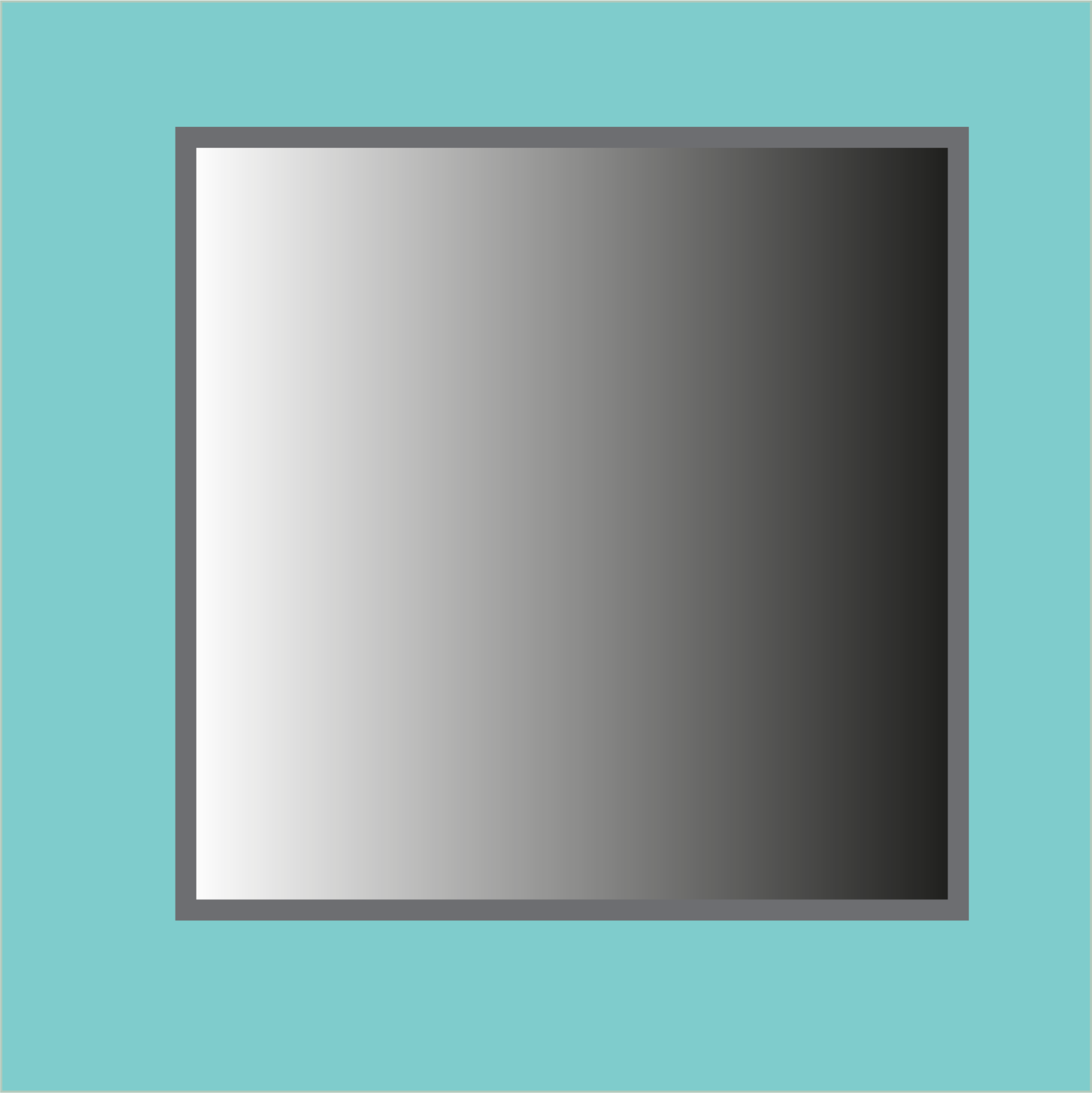
Herramienta "Degradado":
Esta herramienta permite cambiar la dirección de un degradado, su punto inicial y final y aplicar degradados a los objetos que queramos.
Descripción de "Degradado": Es la mezcla de dos o más colores, los cuáles se van mezclando y bifuminando poco a poco entre sí.
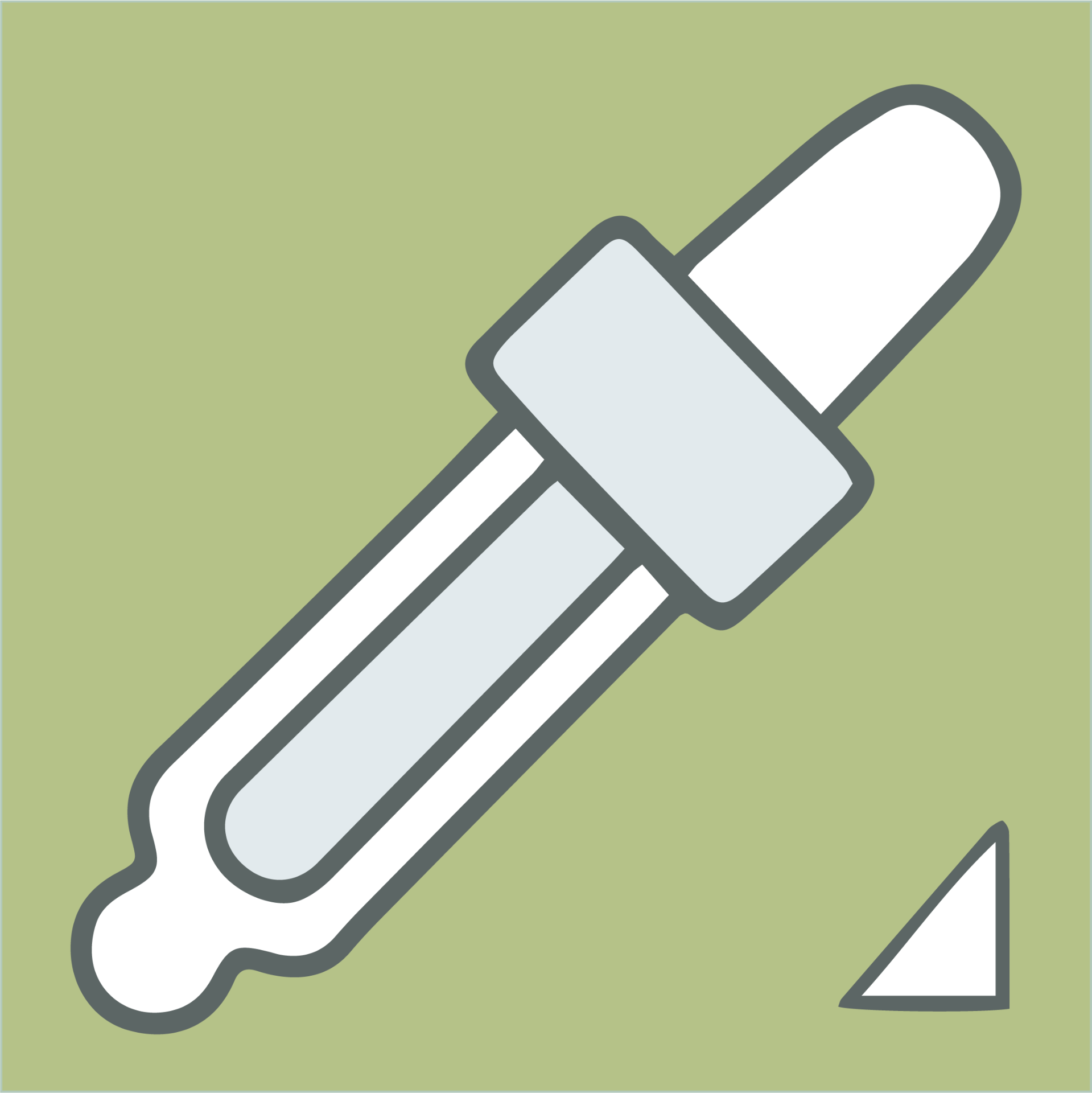
Herramienta "Cuenta gotas":
No sólo copia el color de otros objetos o imágenes, si no que también se lleva consigo los atributos de una tipografía, relleno, trazado, etc.
Sólo copiará la tipografía y los atributos si esta la tenemos instalada en el ordenador.
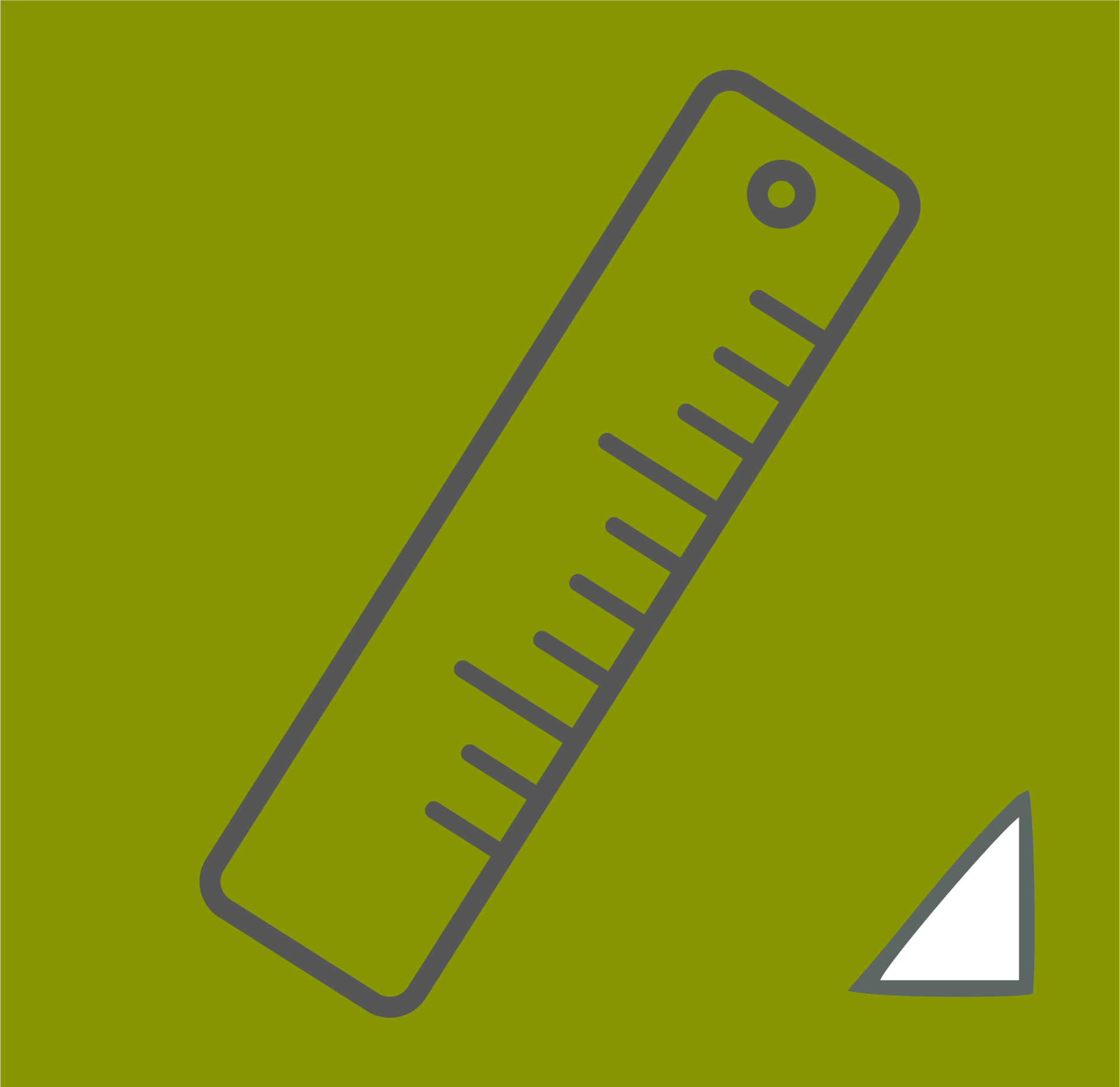
Herramienta "Medición":
Esta herramienta nos mide la distancia de entre punto y punto de la venta de nuestro documento, es decir, nuestra mesa de trabajo.
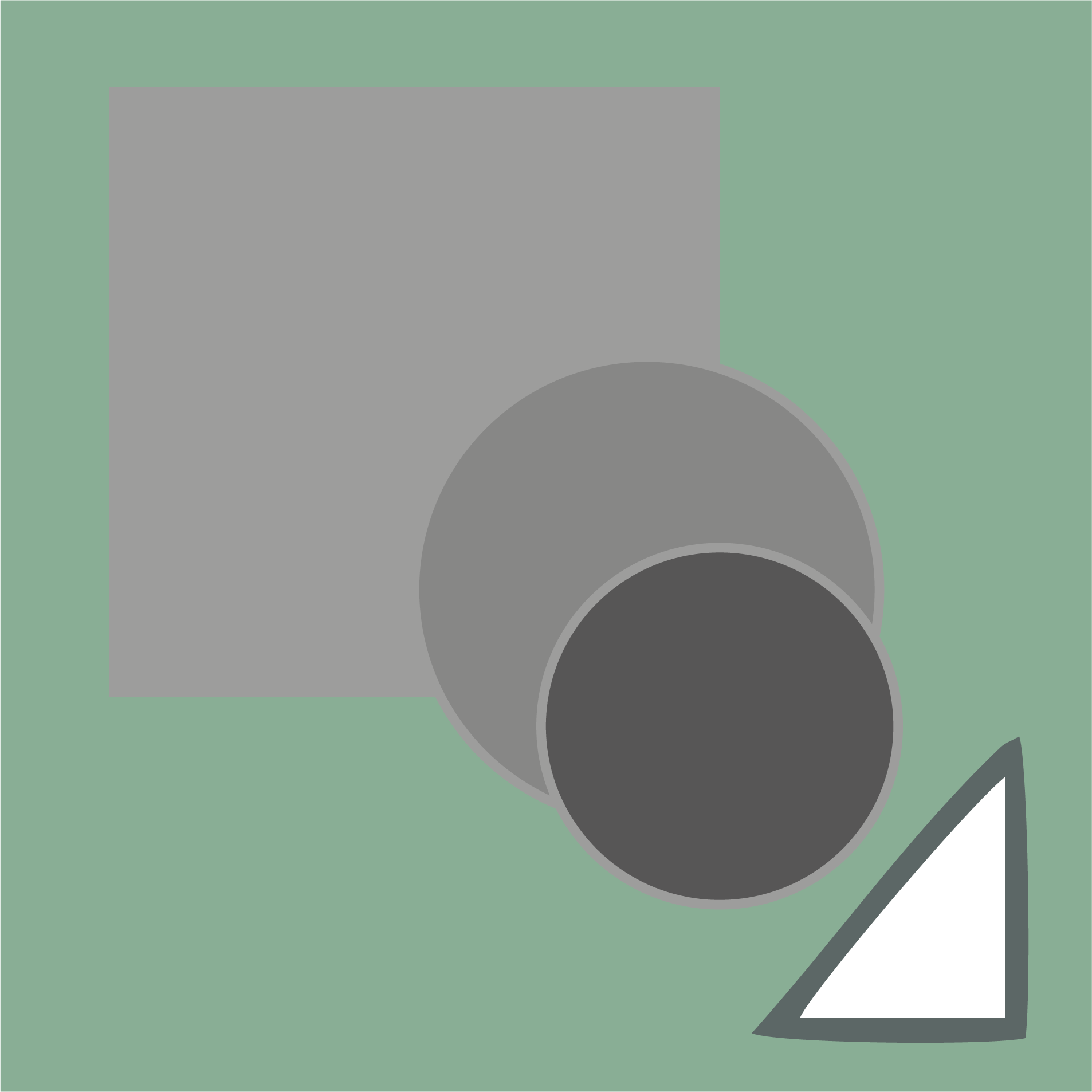
Herramienta "Fusión":
Esta herramienta no solo te permite crear transiciones interesantes, sino que tambi´ne te ayuda a crear diferentes volúmenes o formas geométricas de manera sencilla.
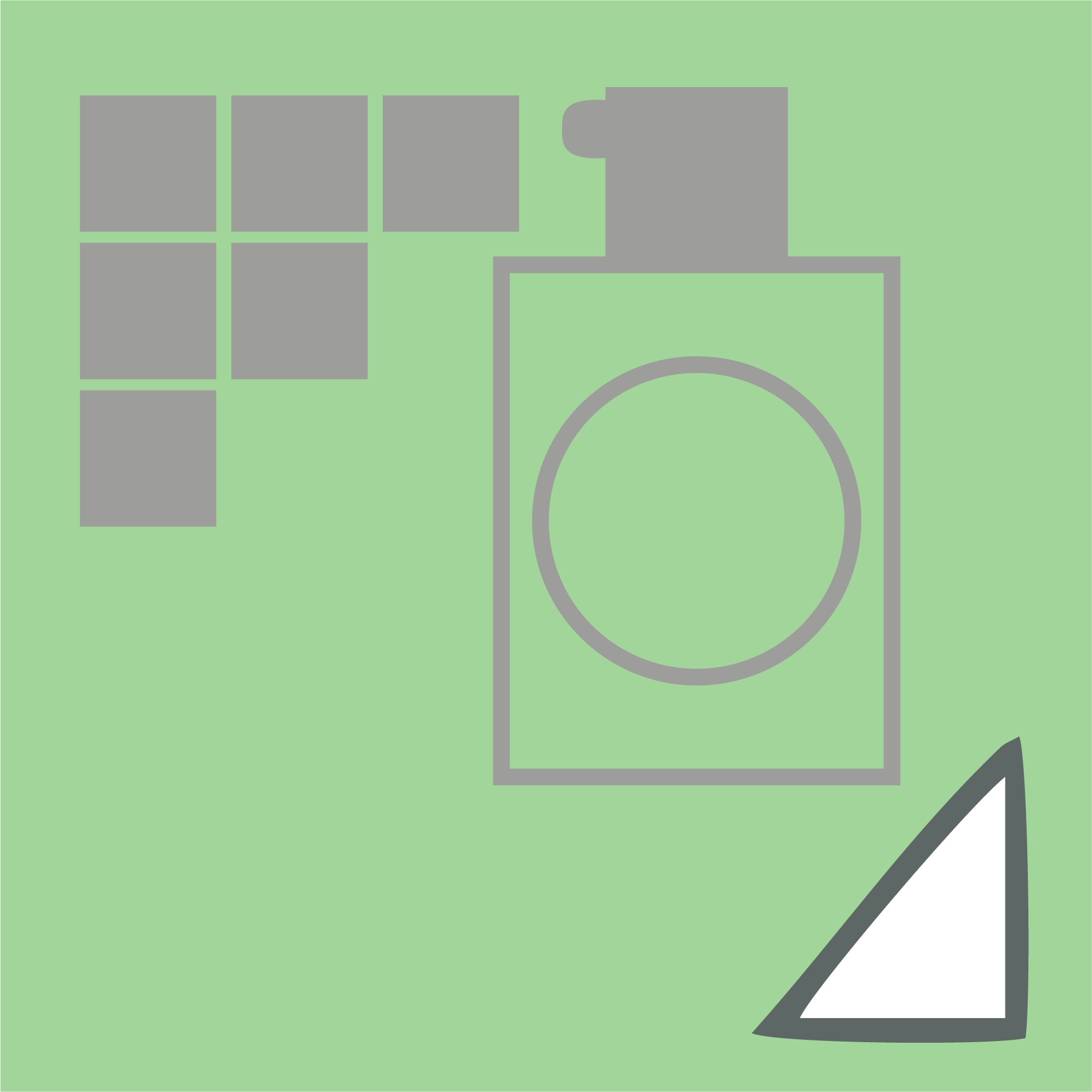
Herramienta "Rociar símbolo":
Esta herramienta es muy rápida a la hora de añadir símbolos iguales.
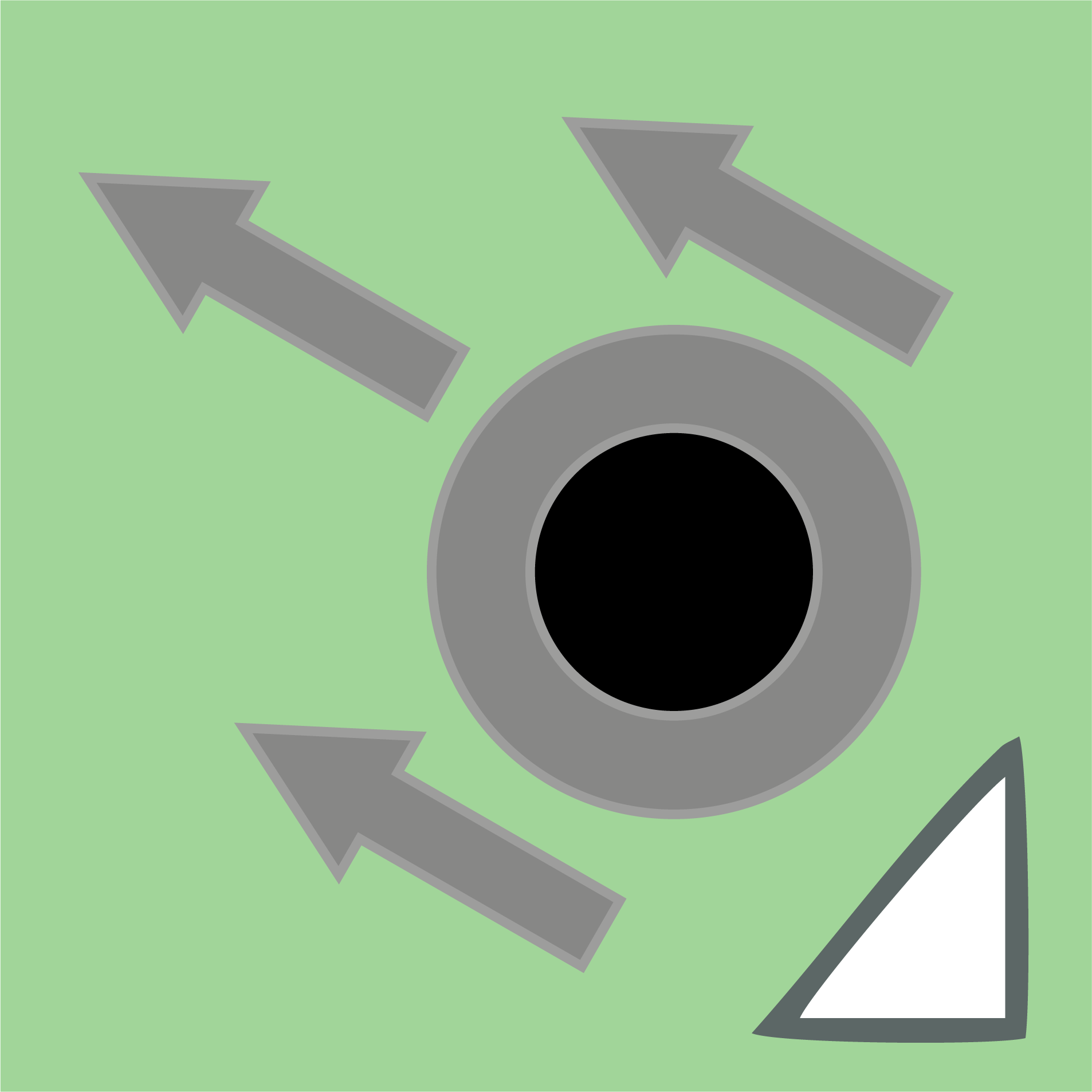
Herramienta "Desplazar símbolo":
Esta herramienta nos permite mover los símbolos a la dirección que queramos.
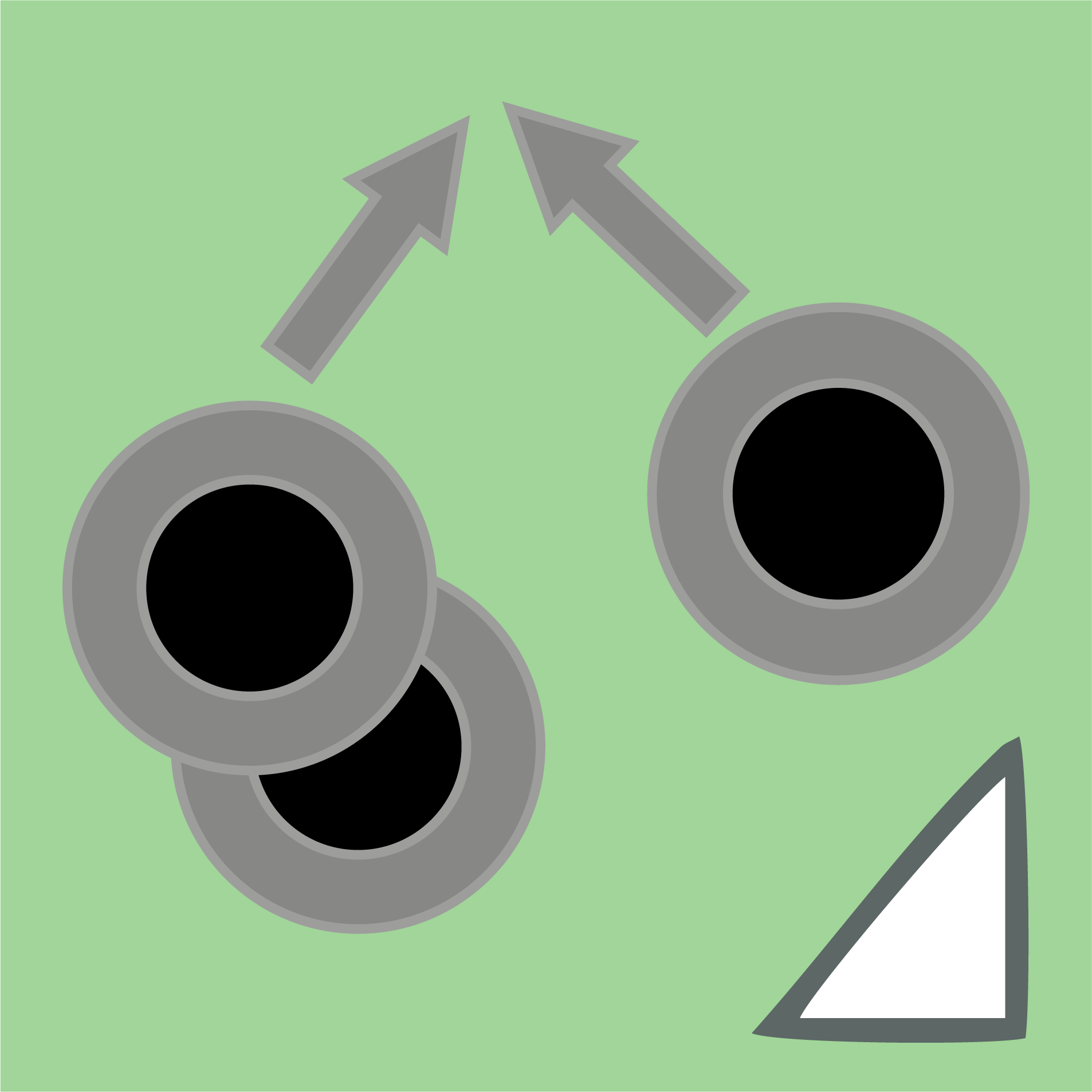
Herramienta "Reunir o separar símbolos":
Esta herramienta modifica el espacio entre símbolos acercándolos o alejándolos al punto donde se encuentre el indicador.
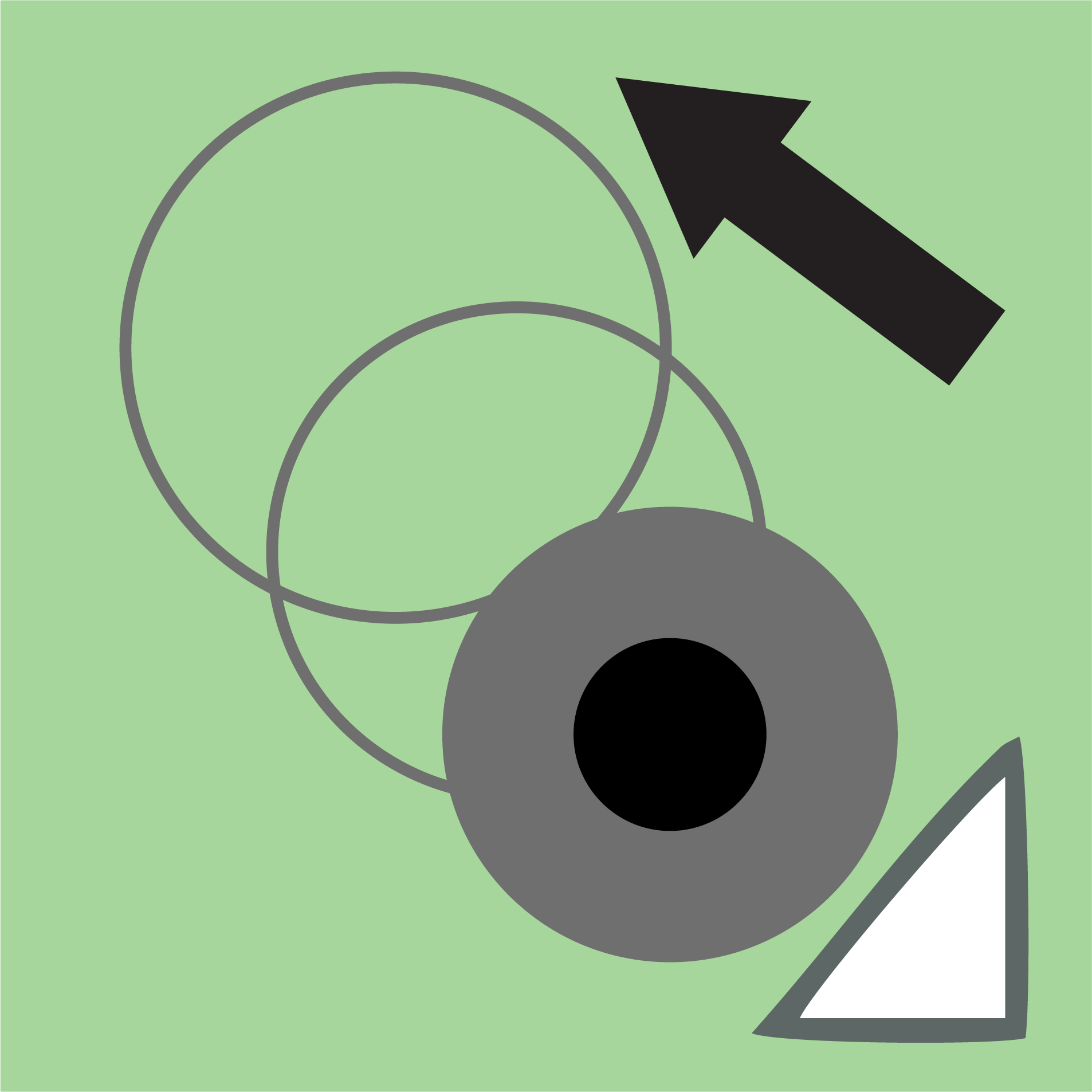
Herramienta "Cambiar tamaño de símbolo":
Esta herramienta nos permite dar un aspecto más realista a nuestro trabajo. Podemos cambiar el tamaño de los símbolos individual o grupalmente. Esto dará profundidad y perspectiva a nuestro diseño.
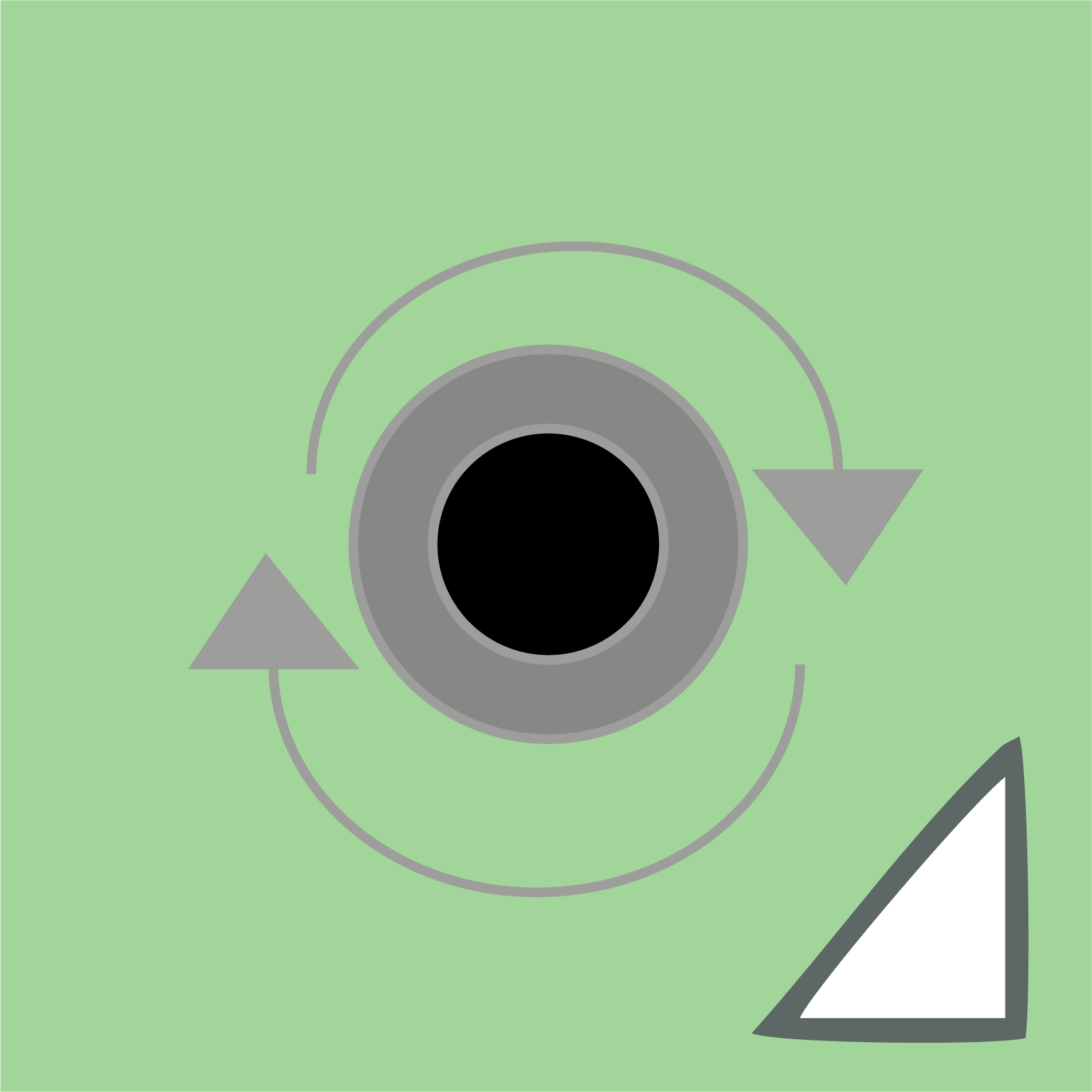
Herramienta "Girar símbolo":
Esta herramienta nos permite girar un símbolo sobre sí mismo.

Herramienta "Manchar símbolo":
Con esta herramienta podemos cambiar de color el símbolo o un conjunto de símbolos.
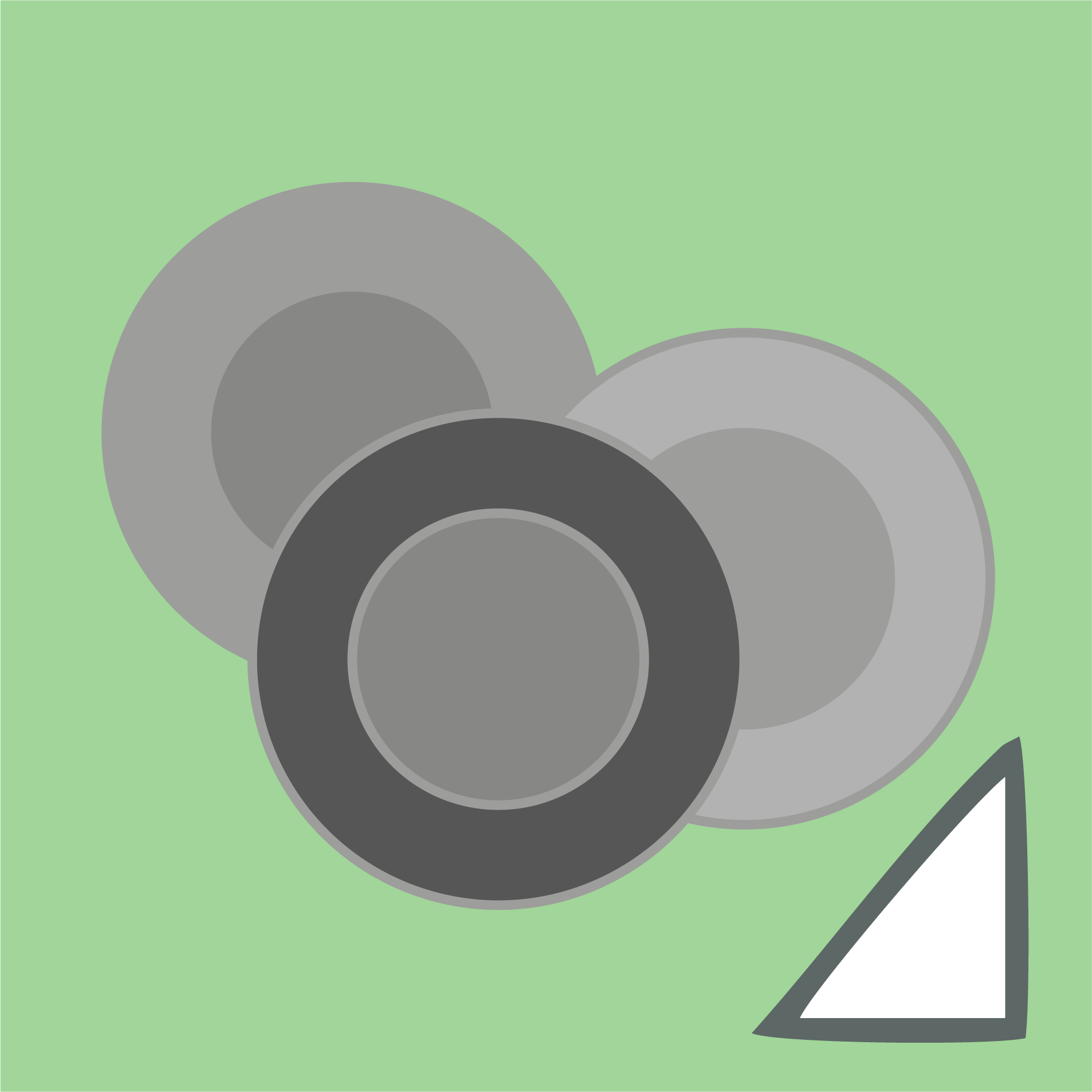
Herramienta "Translucir símbolo":
Con esta herramienta podemos jugar con la opacidad del símbolo, haciéndolo más translúcido o más opaco.
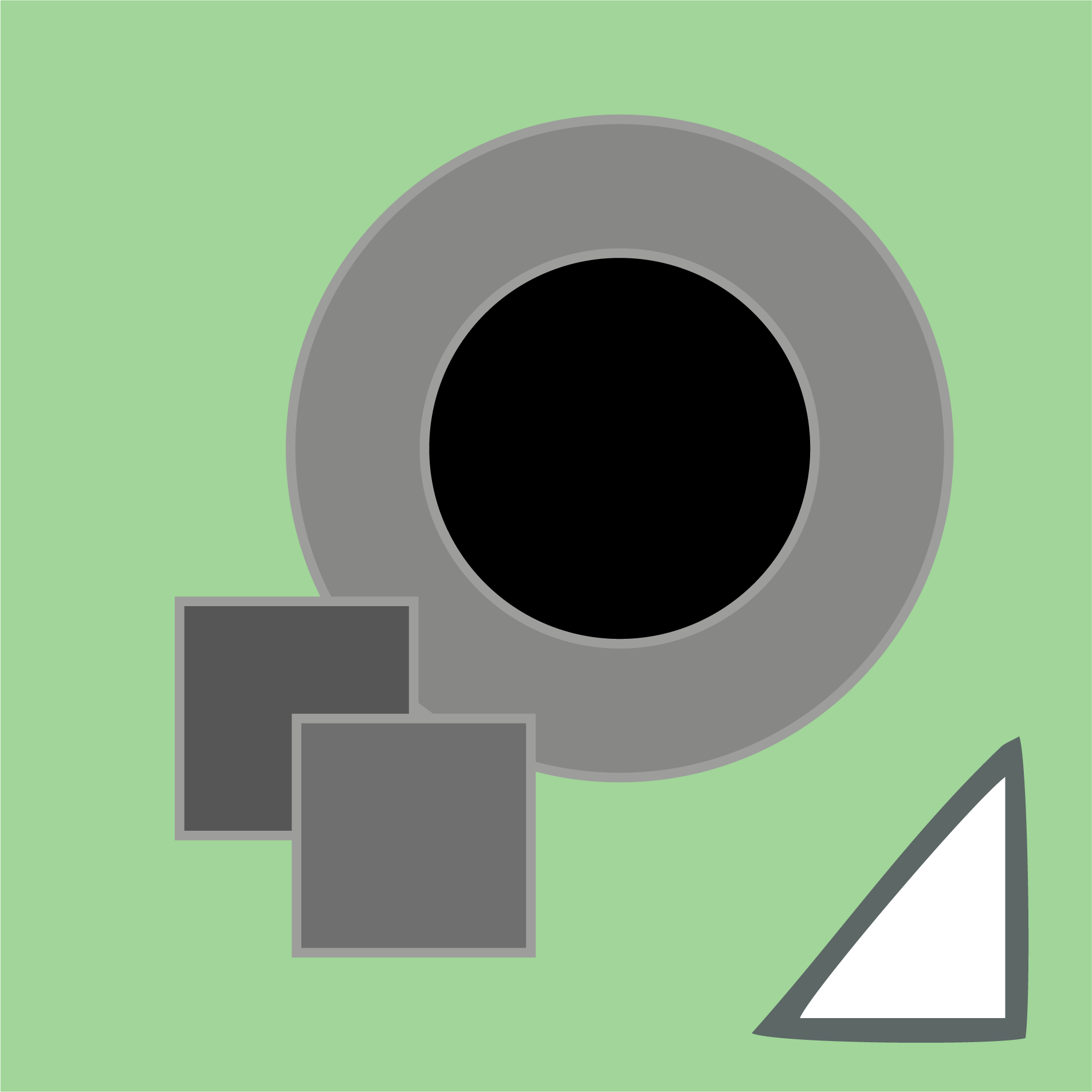
Herramienta "Aplicar estilo a símbolo":
Con esta herramienta podemos aplicar a los símbolos que toquemos un conjunto de características de relleno y trazo predeterminados.
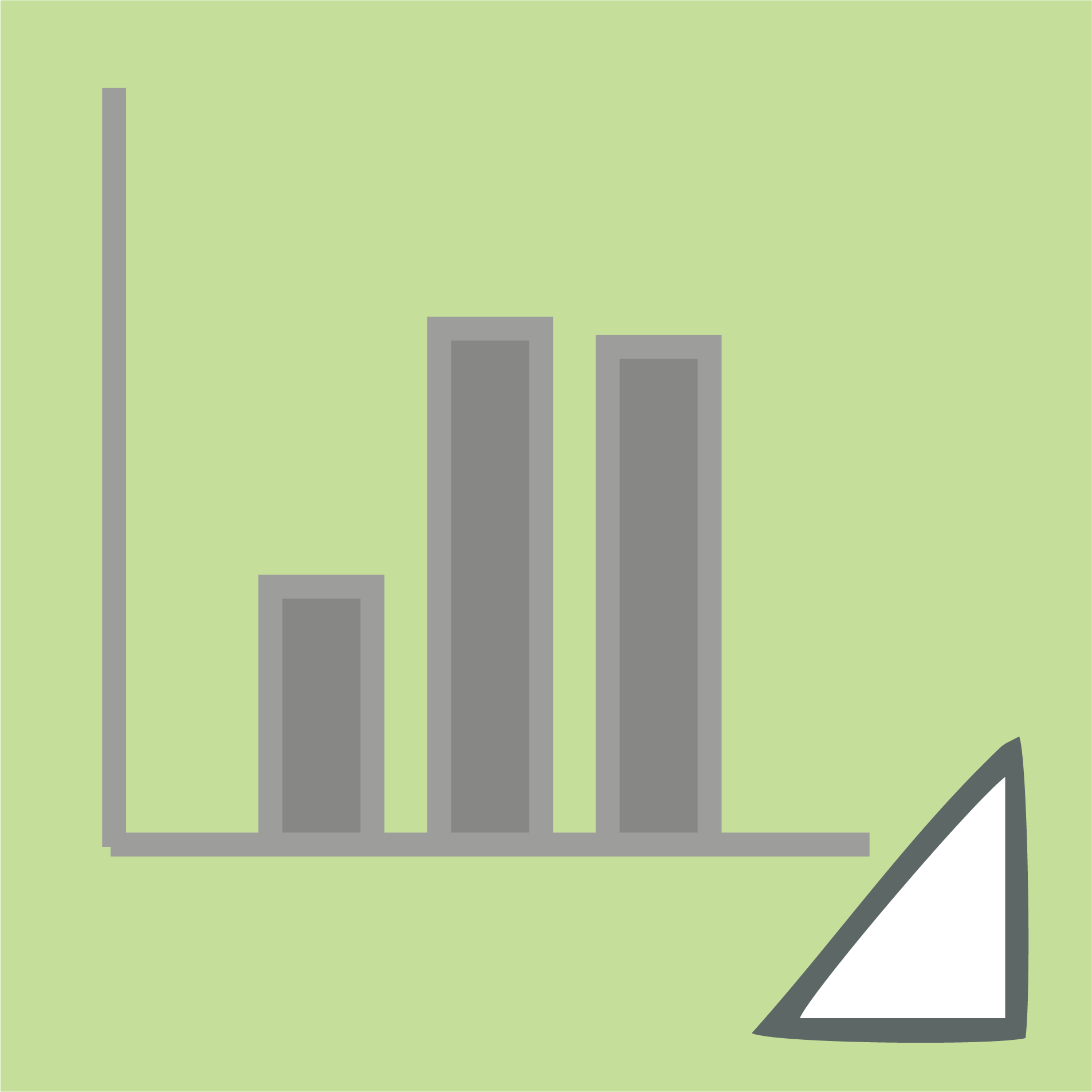
Herramienta "Gráfico de columnas":
Con esta herramienta podemos crear gráficas que comparan valores mediante columnas verticales.
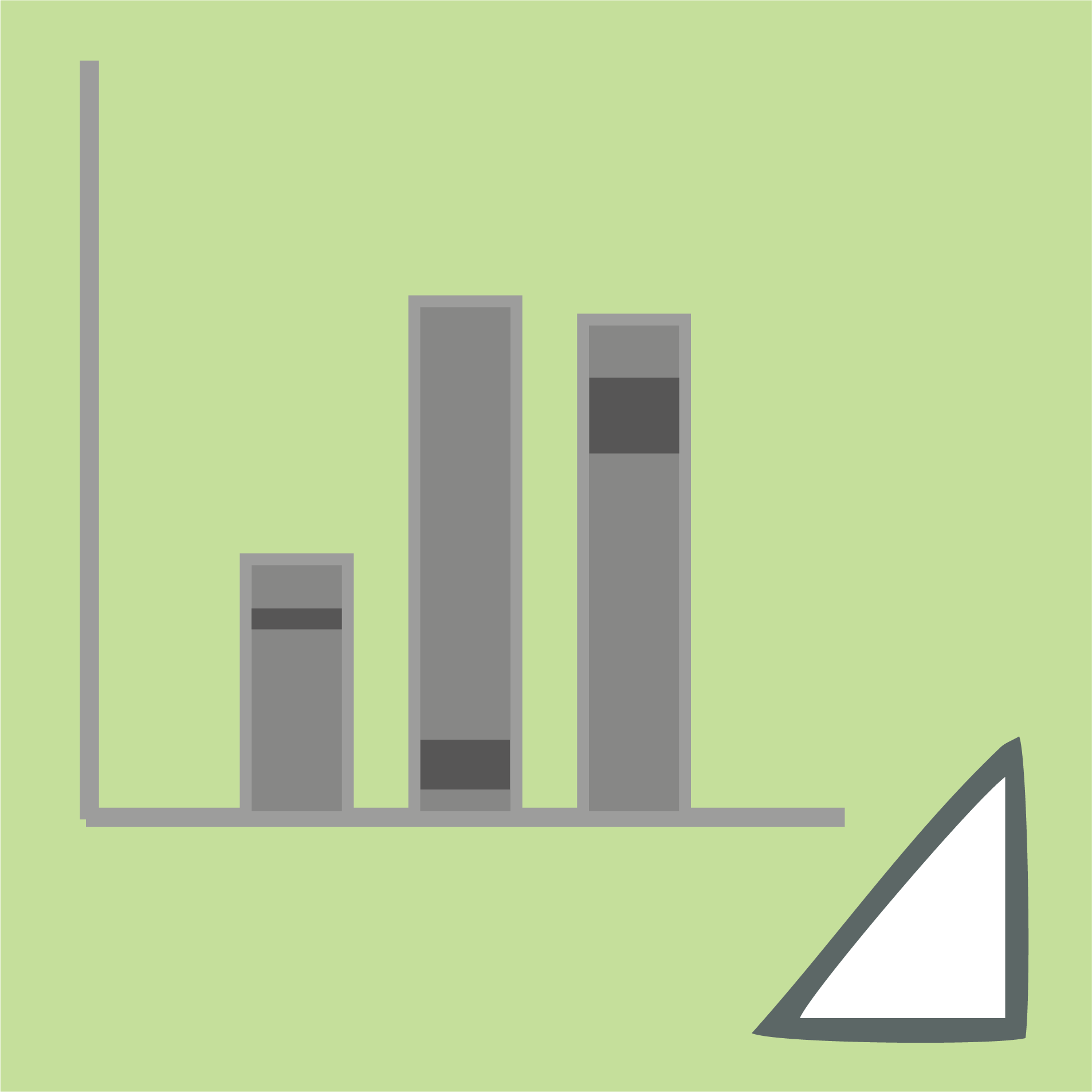
Herramienta "Gráfico de columnas apiladas":
Esta herramienta crea gráficas similares a las de "gráfico de columnas", pero ésta apila las columnas una sobre otra en vez de apilarlas lateralmente.
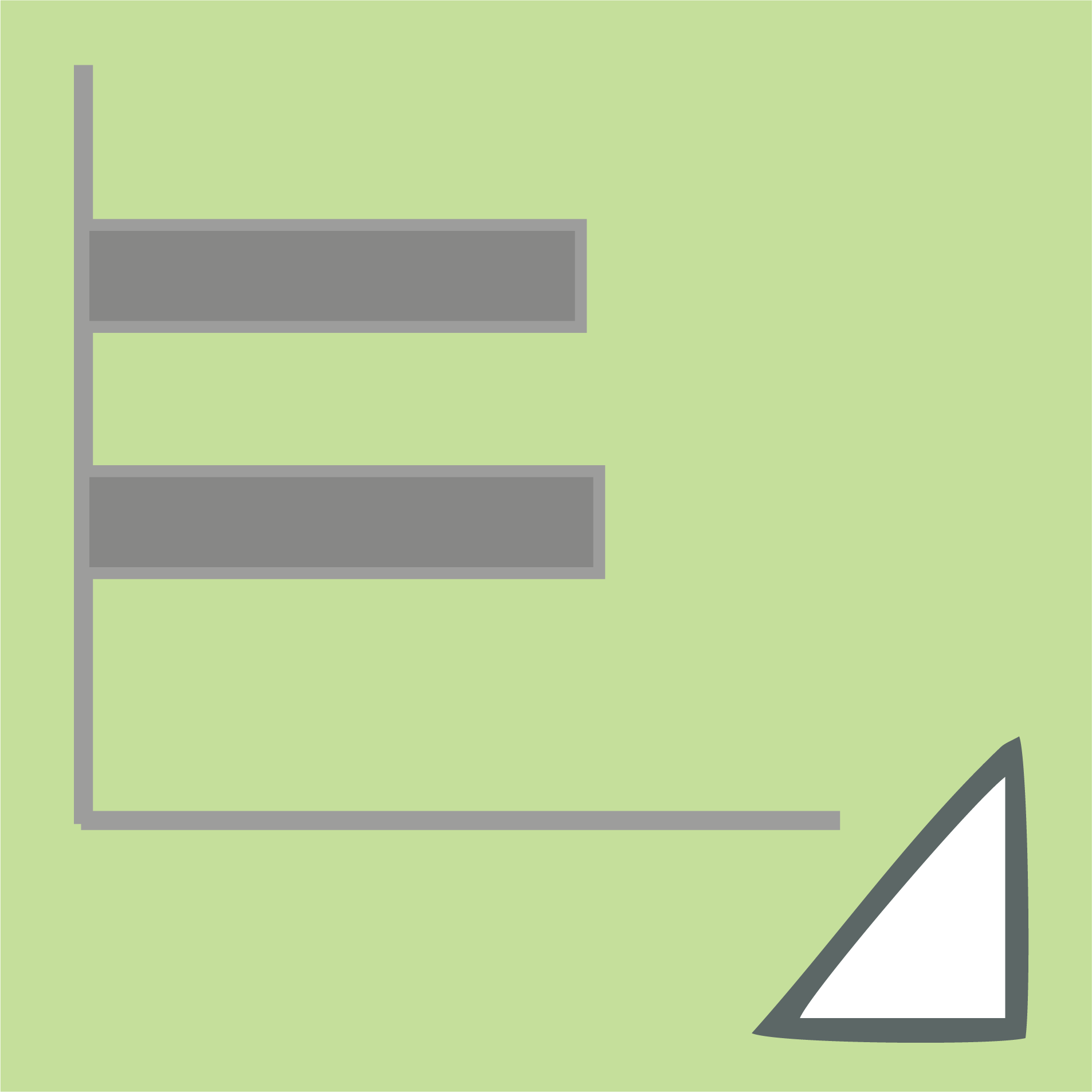
Herramienta "Gráfico de barras":
Esta herramienta crea gráficas similares a las de columnas, pero coloca las barras horizontalmente.
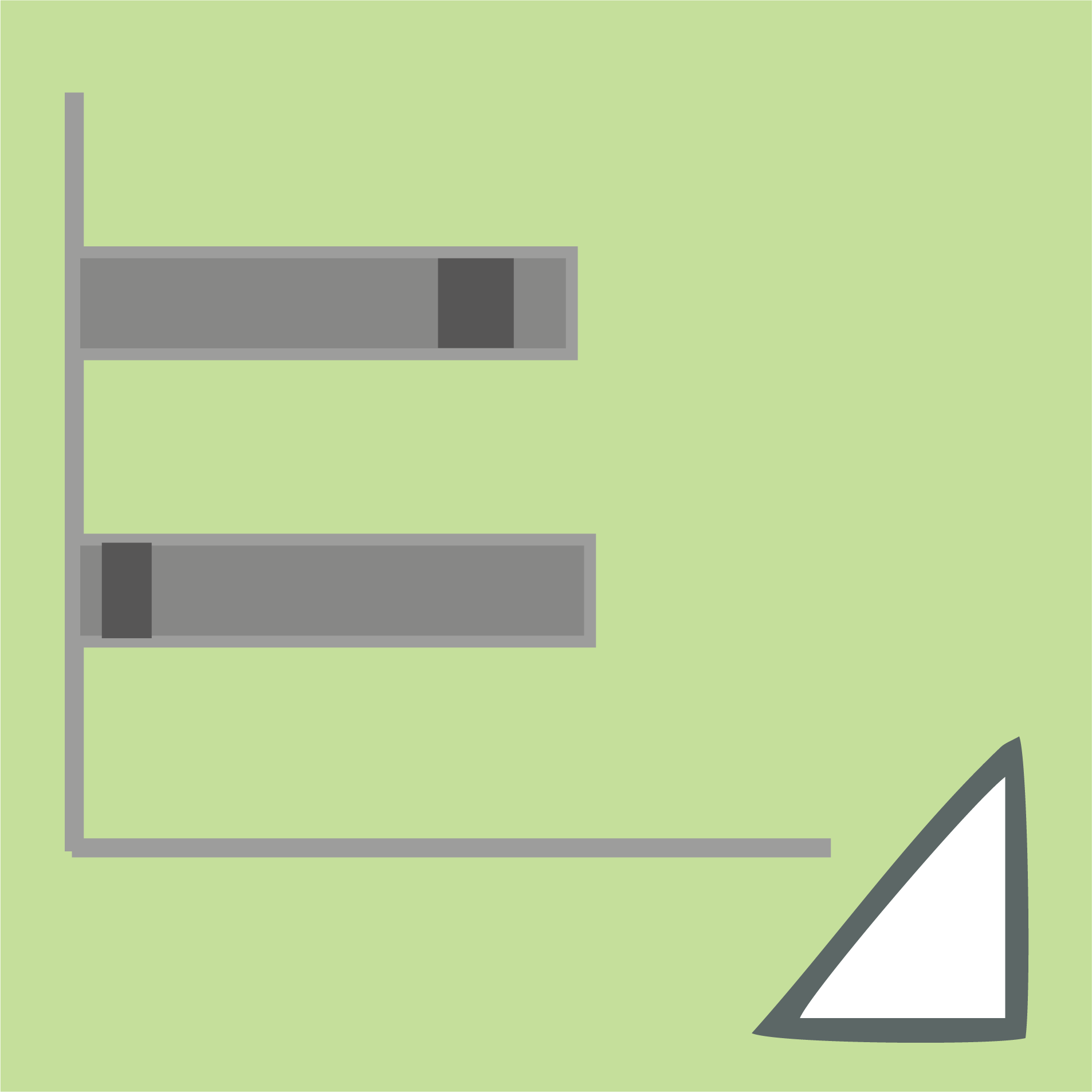
Herramienta "Gráfico de barras apiladas":
Esta herramienta crea gráficas similares a las de "columnas apiladas", pero apila las barras horizontalmente.
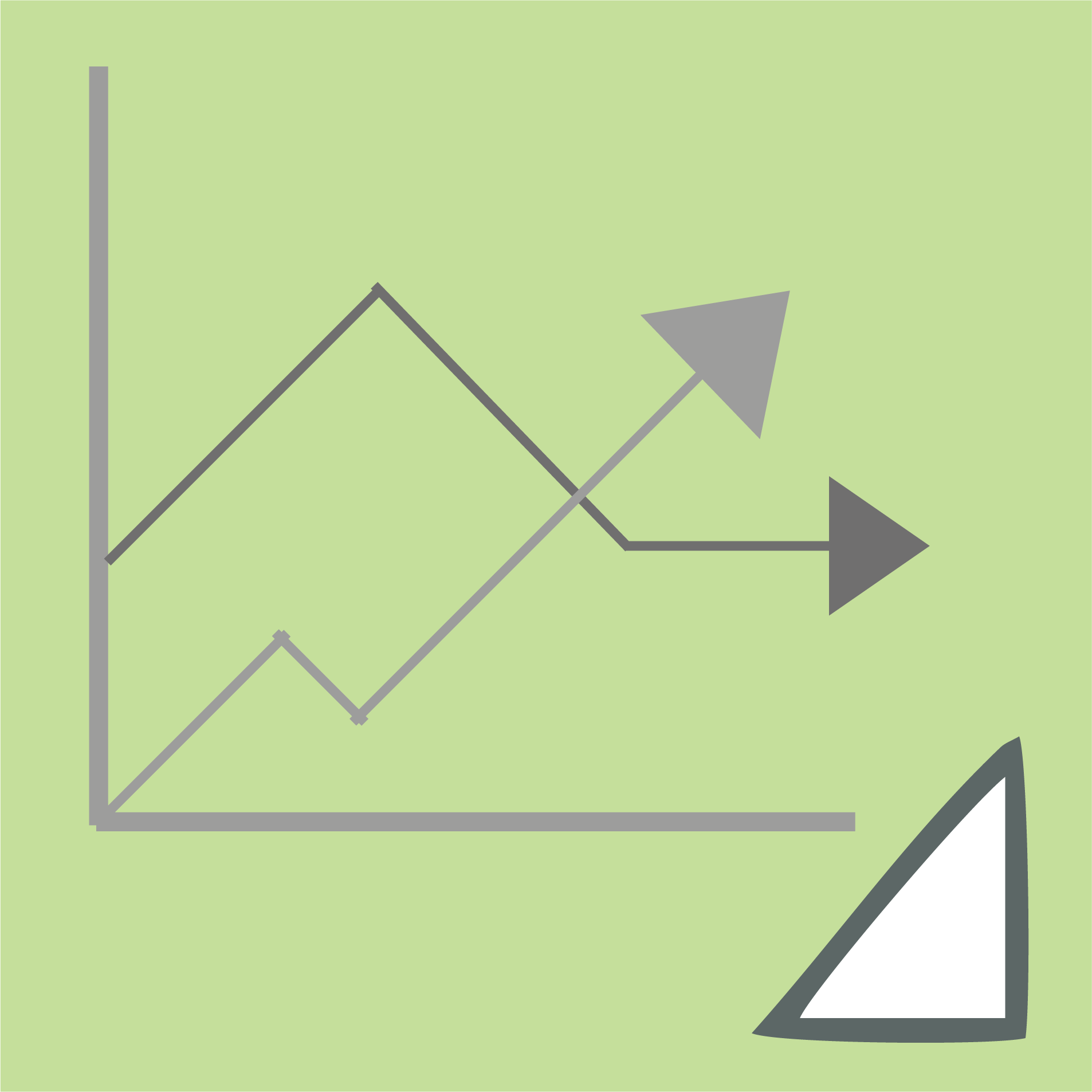
Herramienta "Gráfico lineal":
Esta herramienta crea graficas que utilizan puntos para representar uno o varios conjuntos de valores, con una línea diferente para unir los puntos de cada conjunto. Se utiliza frecuentemente para mostrar la tendencia de uno o varios conceptos durante un período de teimpo.
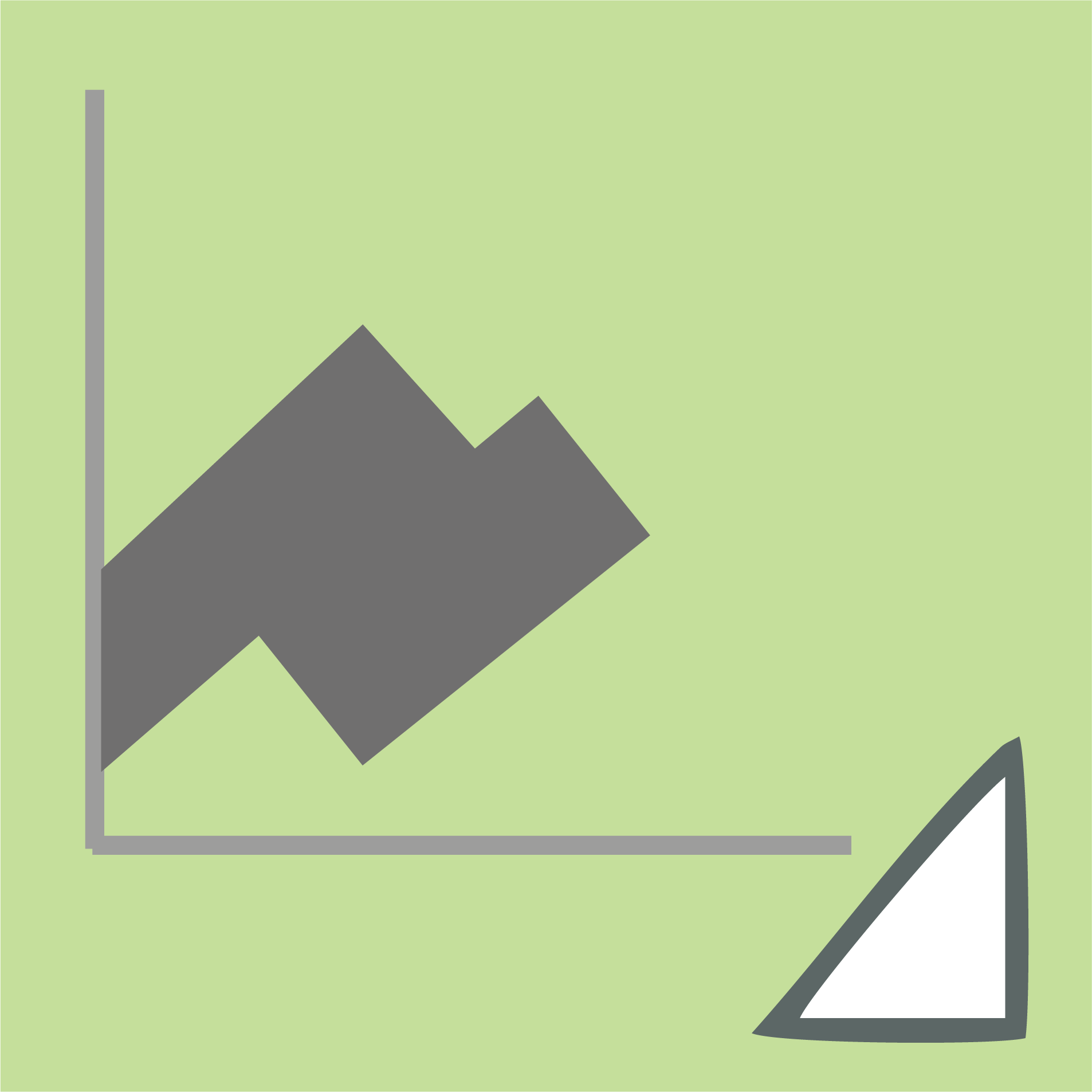
Herramienta "Gráfico de áreas":
Esta herramienta crea gráficas similares a las de "gráfico lineal". La única diferencia es que resalta los totales, además de los cambios de valor.
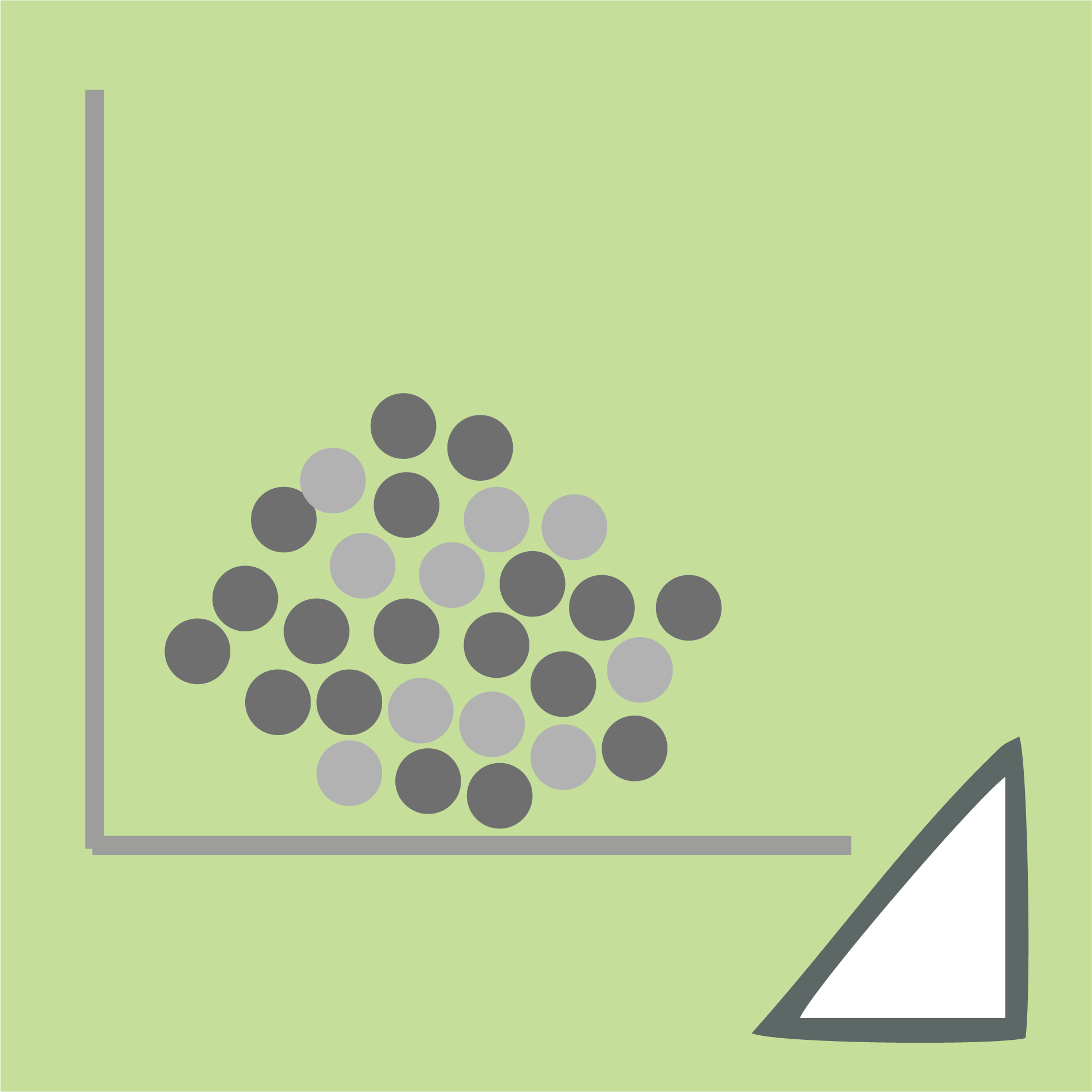
Herramienta "Gráfico de dispersión":
Esta herramienta nos permite crear gráficas que traza puntos de datos como pares de coordenadas en los ejes "X" e "Y". Estas gráficas son útiles para identificar motivos o tendencias en los datos. También indican si las variables influyen entre sí.
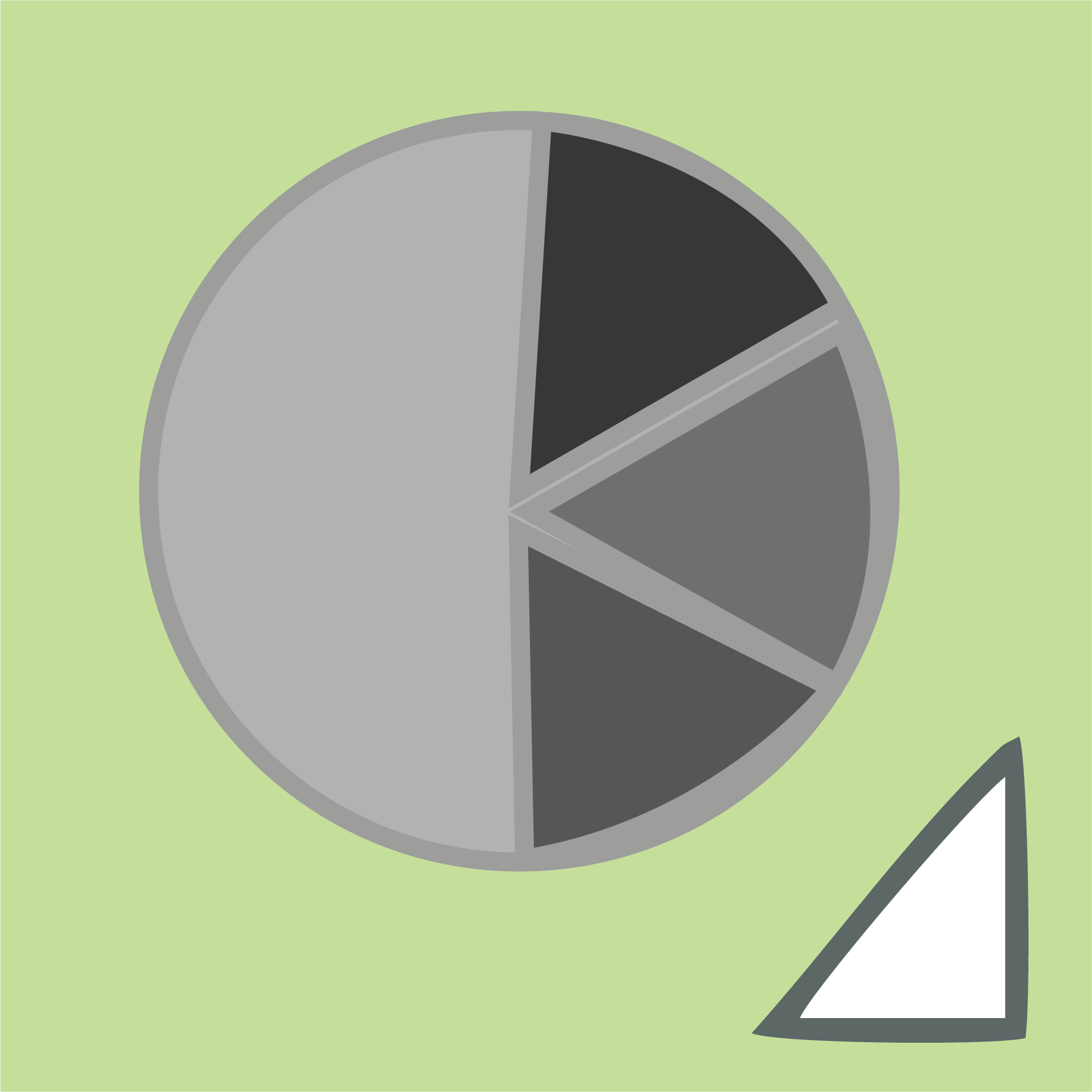
Herramienta "Gráfico circular":
Esta herramienta crea gráficas circulares cuyas porciones representan los porcentajes relativos de los valores comparados.
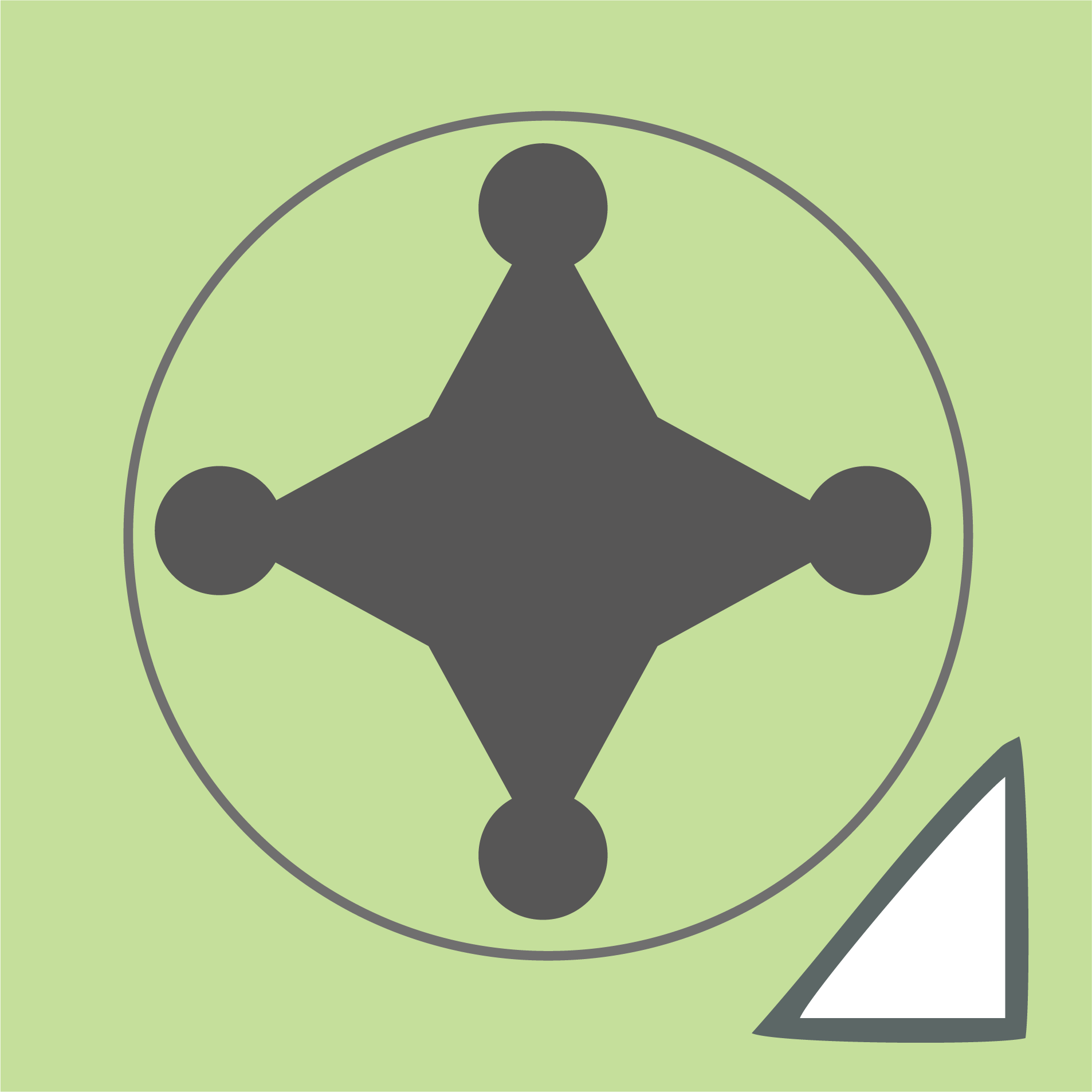
Herramienta "Gráfico de radar":
Esta herramienta crea gráficas que comparan conjuntos de valores en puntos determinados en el tiempo o en categorías concretas. Se muestran en formato circular.
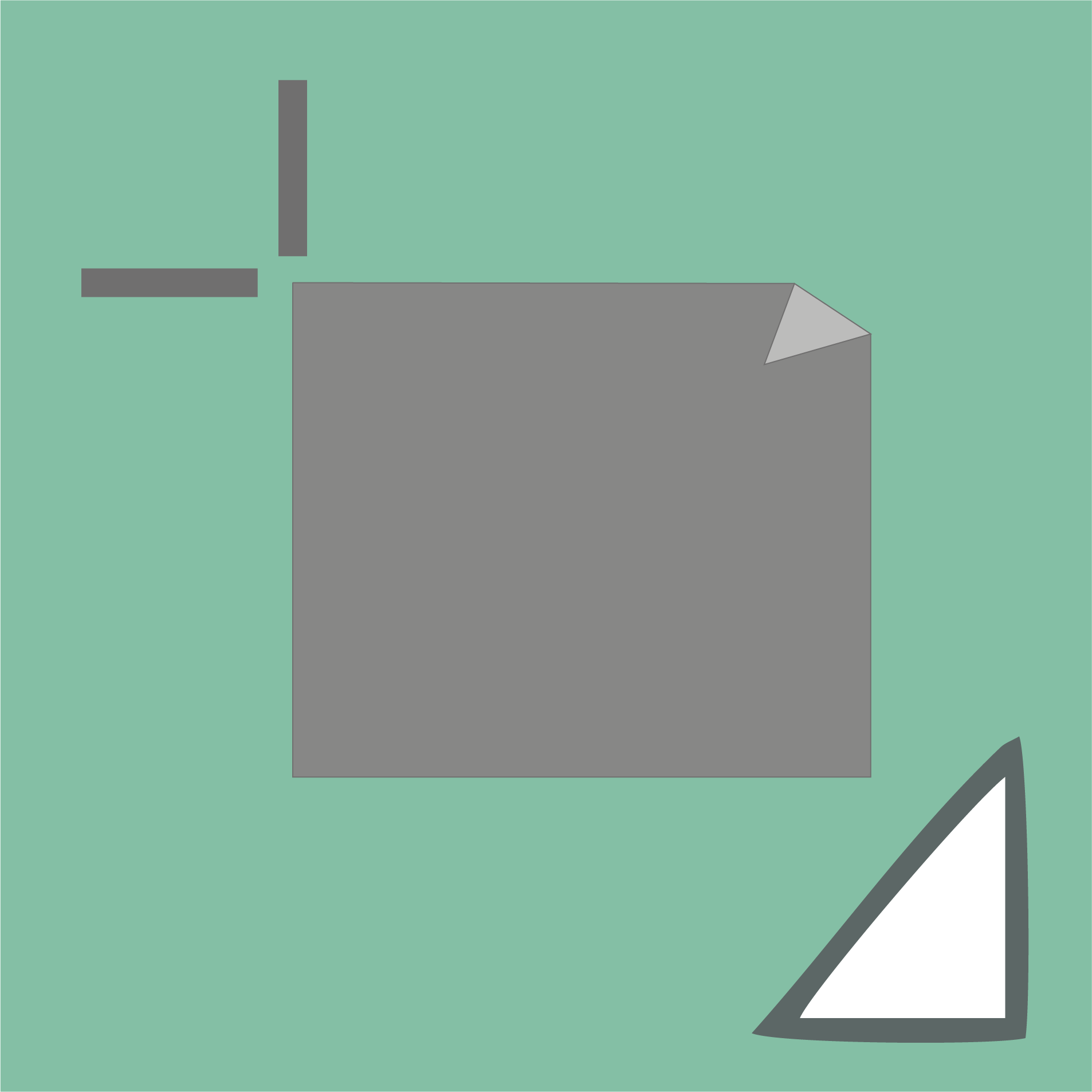
Herramienta "Mesa de trabajo":
Esta herramienta nos permite crear mesas de trabajo independientes para la impresión y/o la exportación.
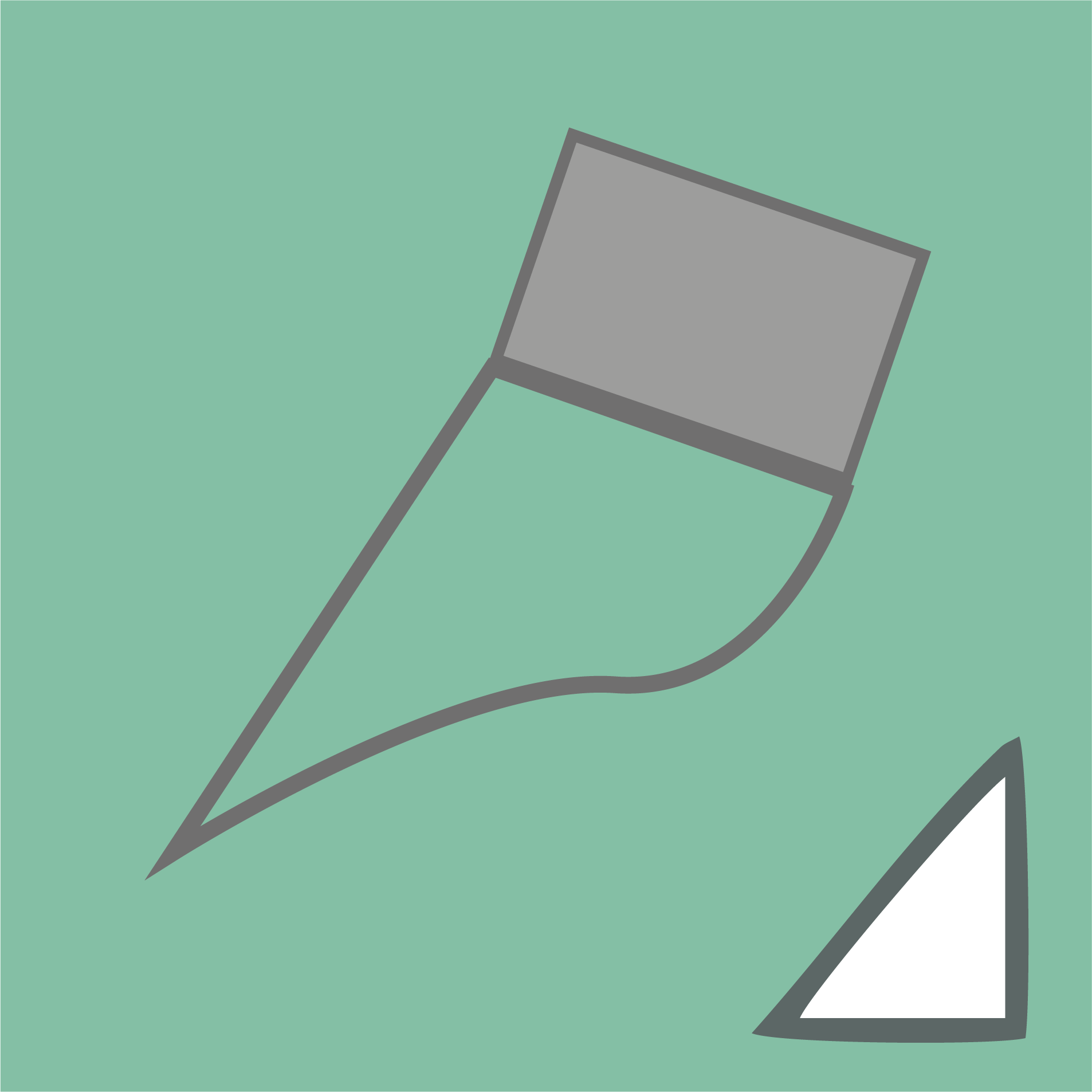
Herramienta "Sector":
Las páginas web puden incluir muchos elementos: Texto HTML, imágenes de mapa de bits y gráficos vectoriales, entre otros. Esta herramienta se utiliza para definir los límites de diferentes elementos web de una ilustracion. Por ejemplo, si la ilustración contiene una imagen de mapa de bits que debe optimizarse en formato JPEG y el resto se optimiza en formato GIf, es posible aislarla utilizando esta herramienta. Al guardar la ilustración como página web, es posible guardar cada sector como archivo independiente con su propio formato.
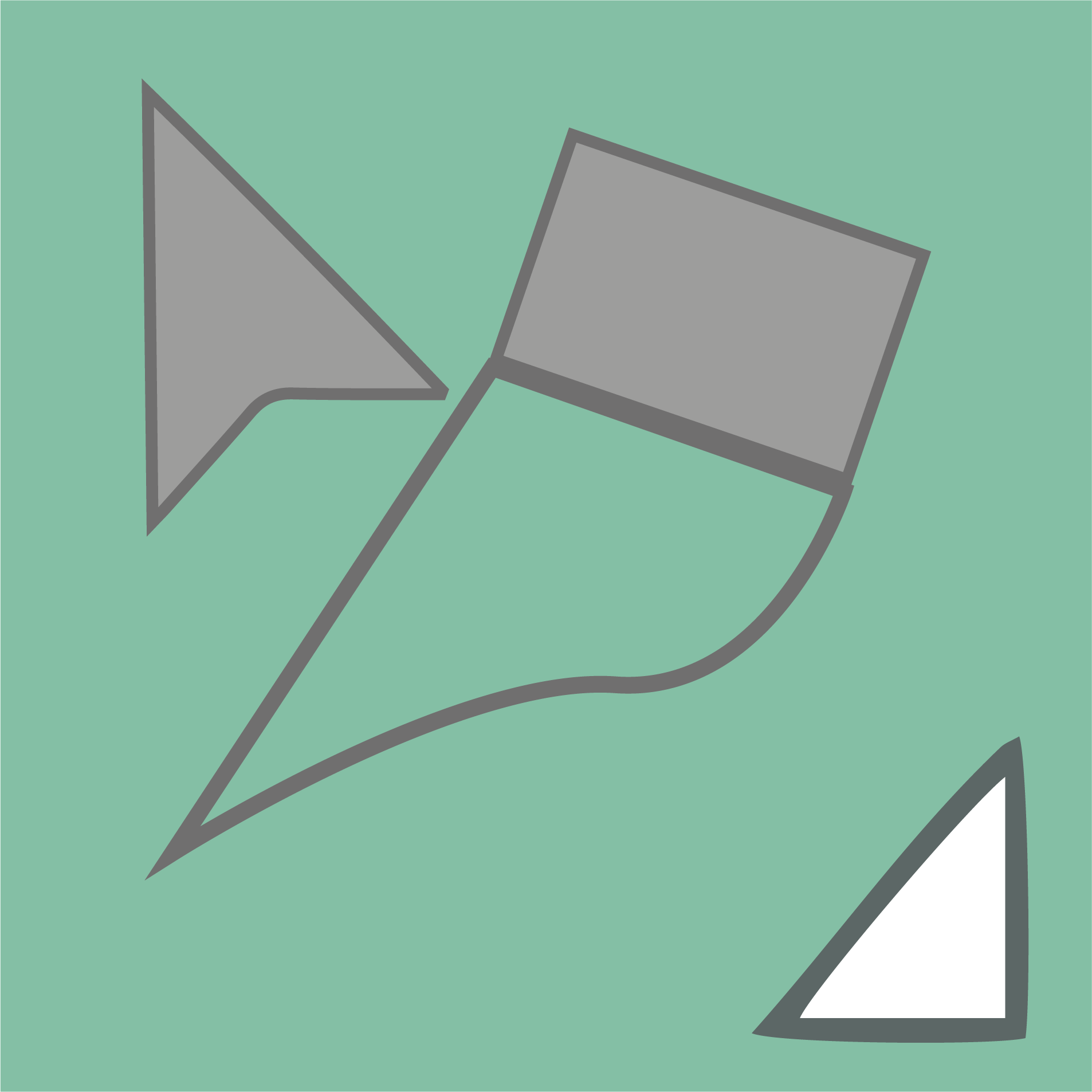
Herramienta "Seleccionar sector":
Esta herramienta nos permite definir los límites de diferentes elementos web. Lo más importante de esta ventana es elegir bien el tipo de sector, como por ejemplo "imagen", pudiendo hacer que sea un enlace web.
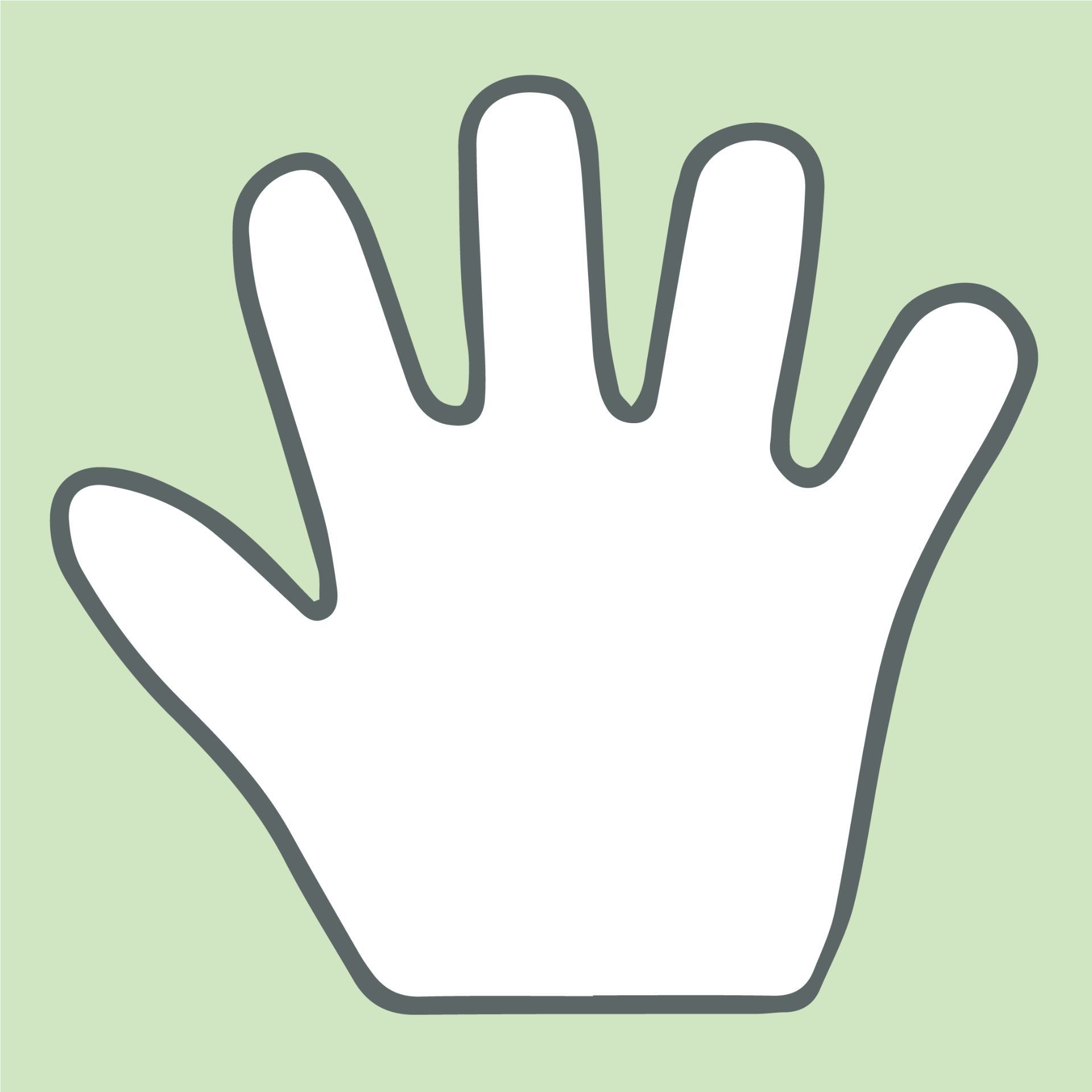
Herramienta "Mano":
Mueve la vista de la página del documento.
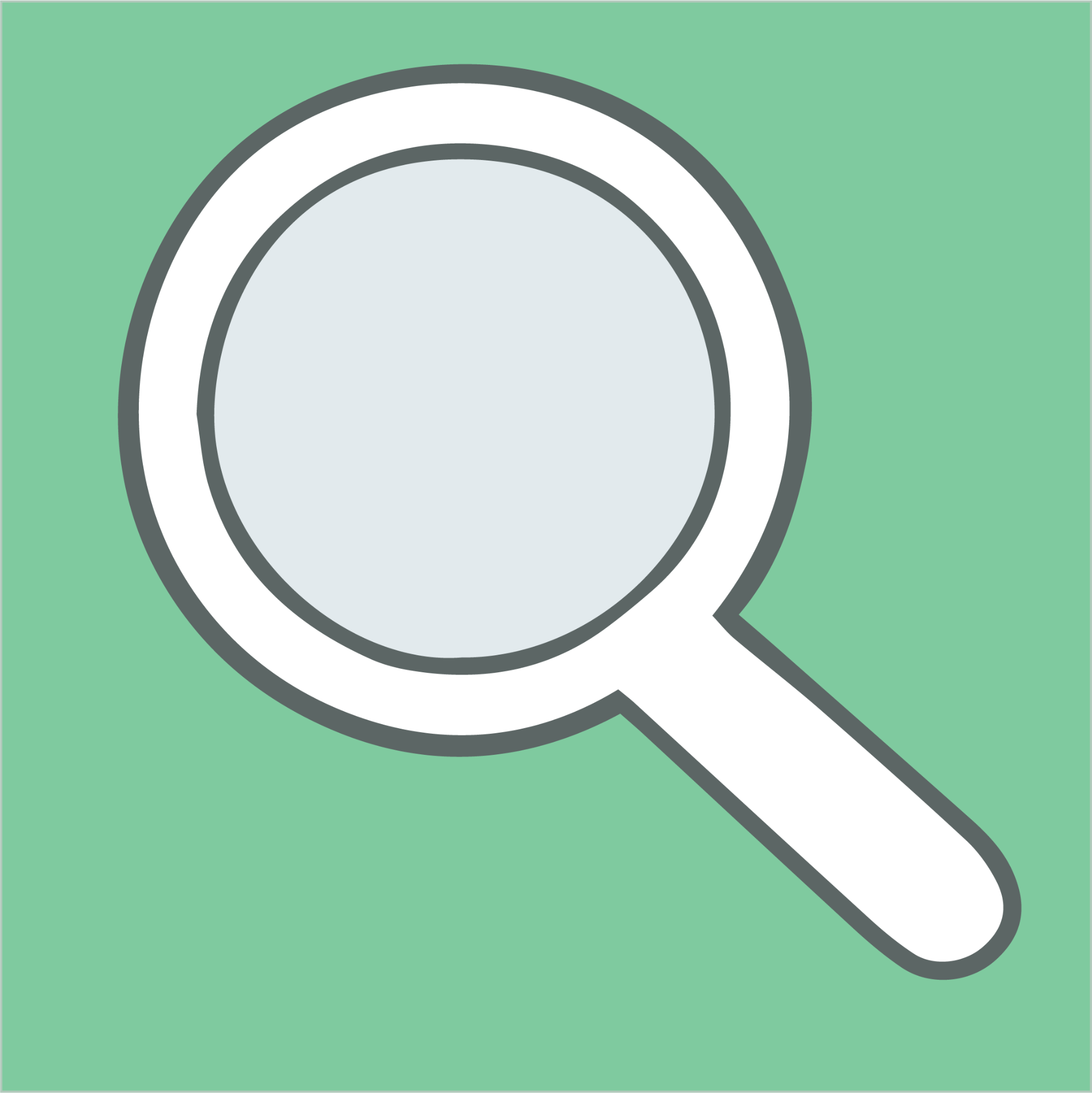
Herramienta "Zoom":
Nos permite acercar o alejar la vista del documento.
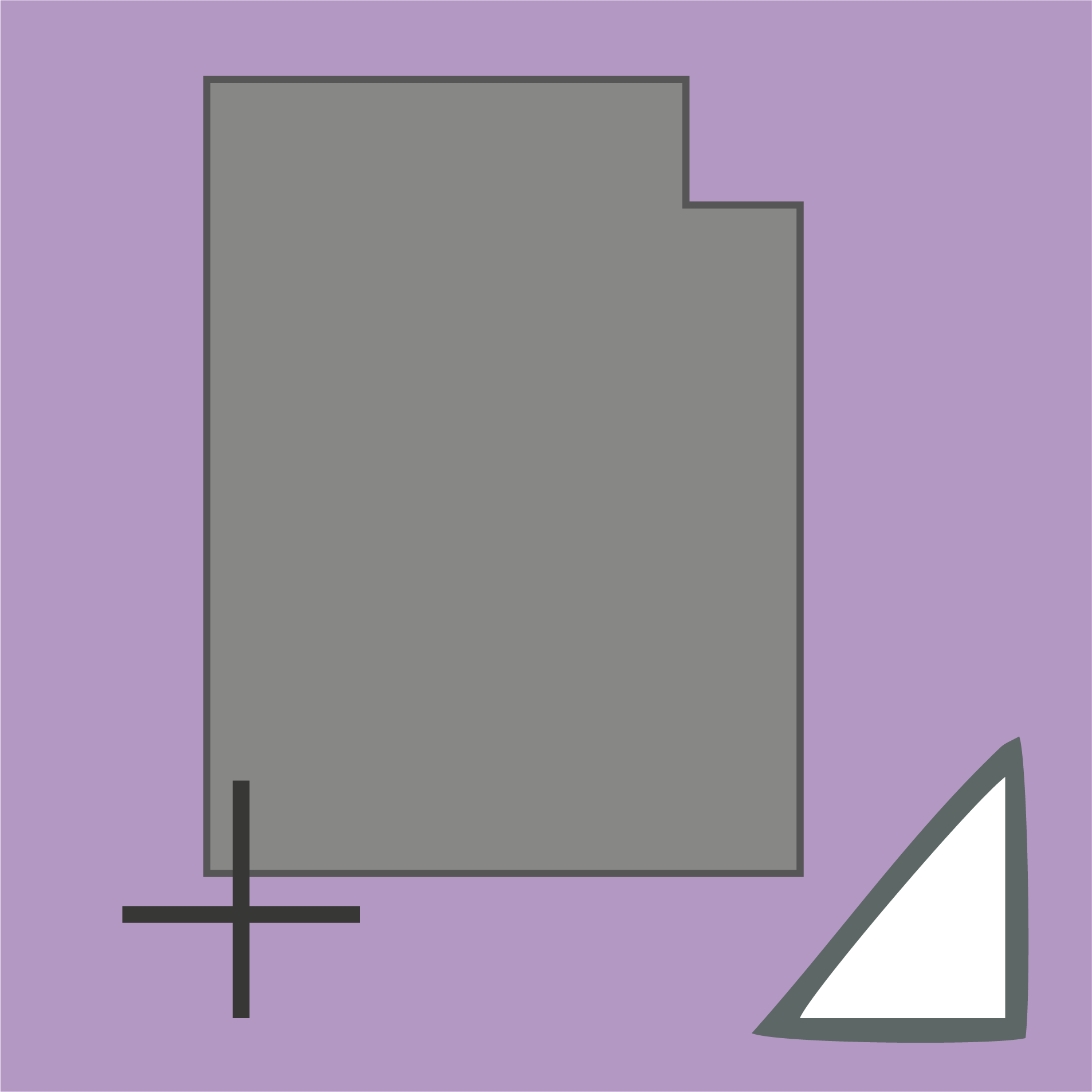
Herramienta "Segmentación de impresión":
Con esta herramienta podemos permite ajustar el área imprimible de las mesas de trabajo.
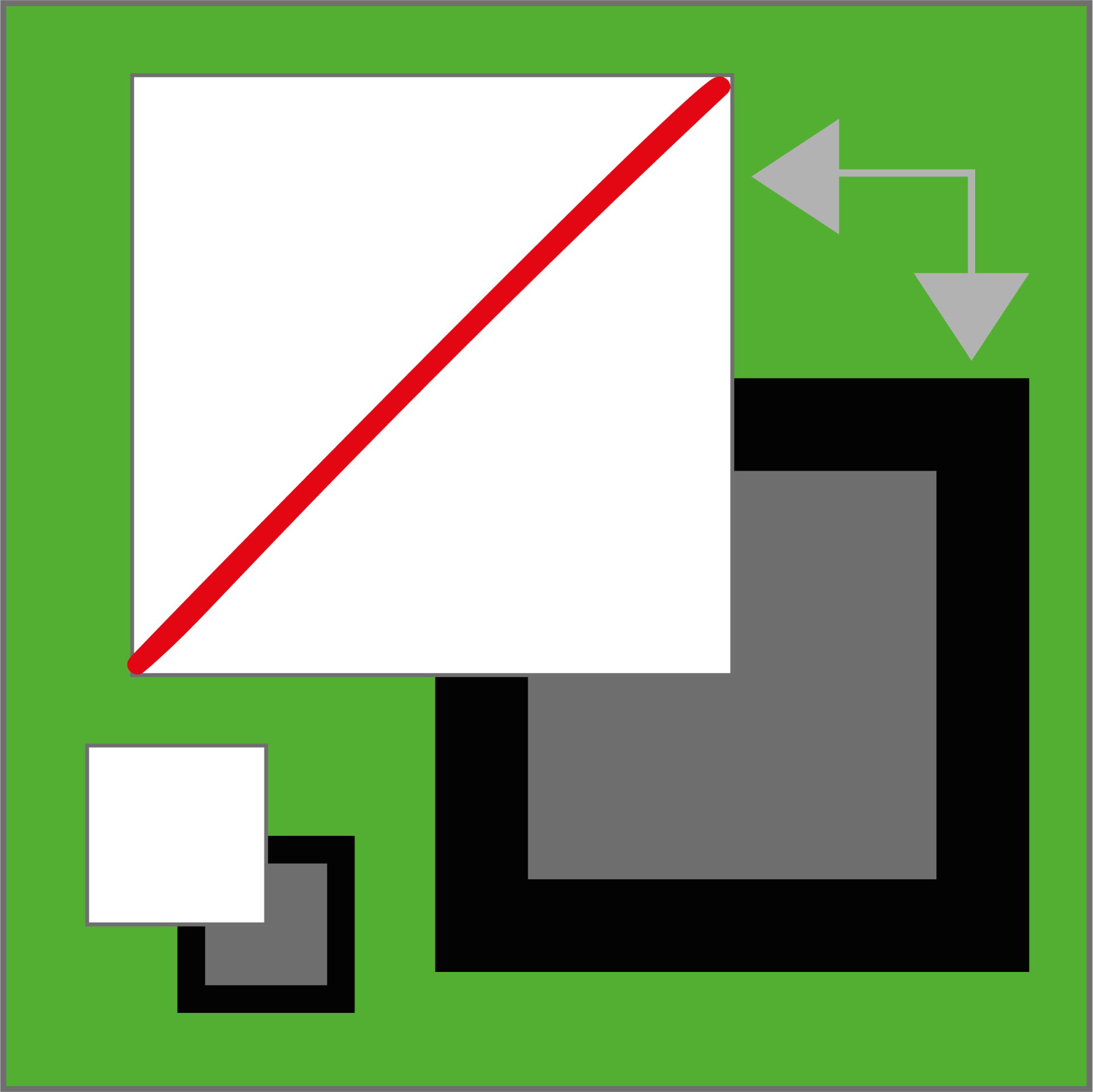
Herramienta "Color frontal y color de contorno":
Nos permite cambiar el color fronta de un texto o figura y el de su contorno.
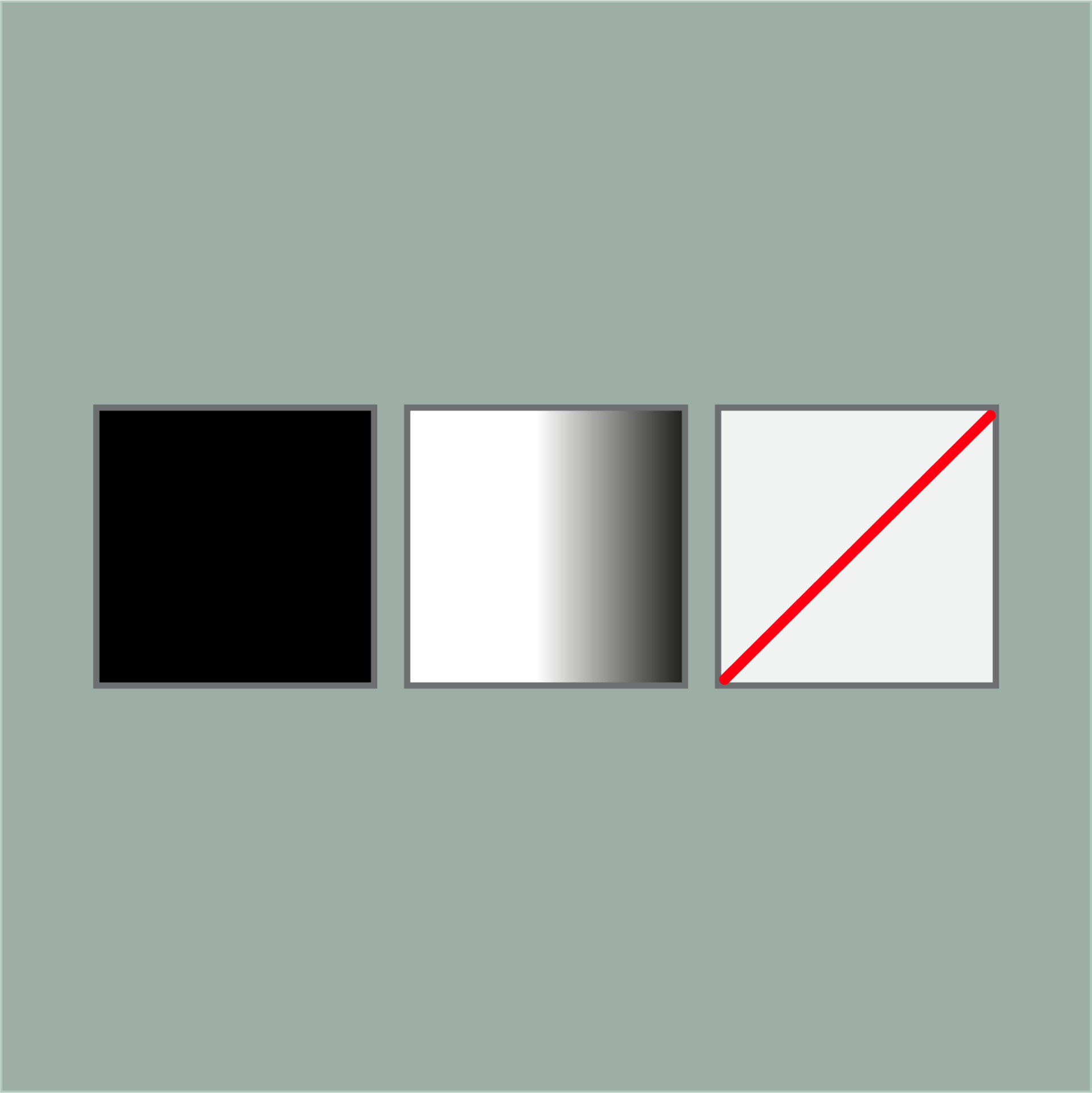
Herramienta "Aplicar color, degradado o ninguno":
Esta herramienta nos permite elegir que color o degradado queremos aplicar en una figura o en un texto, o ninguno.
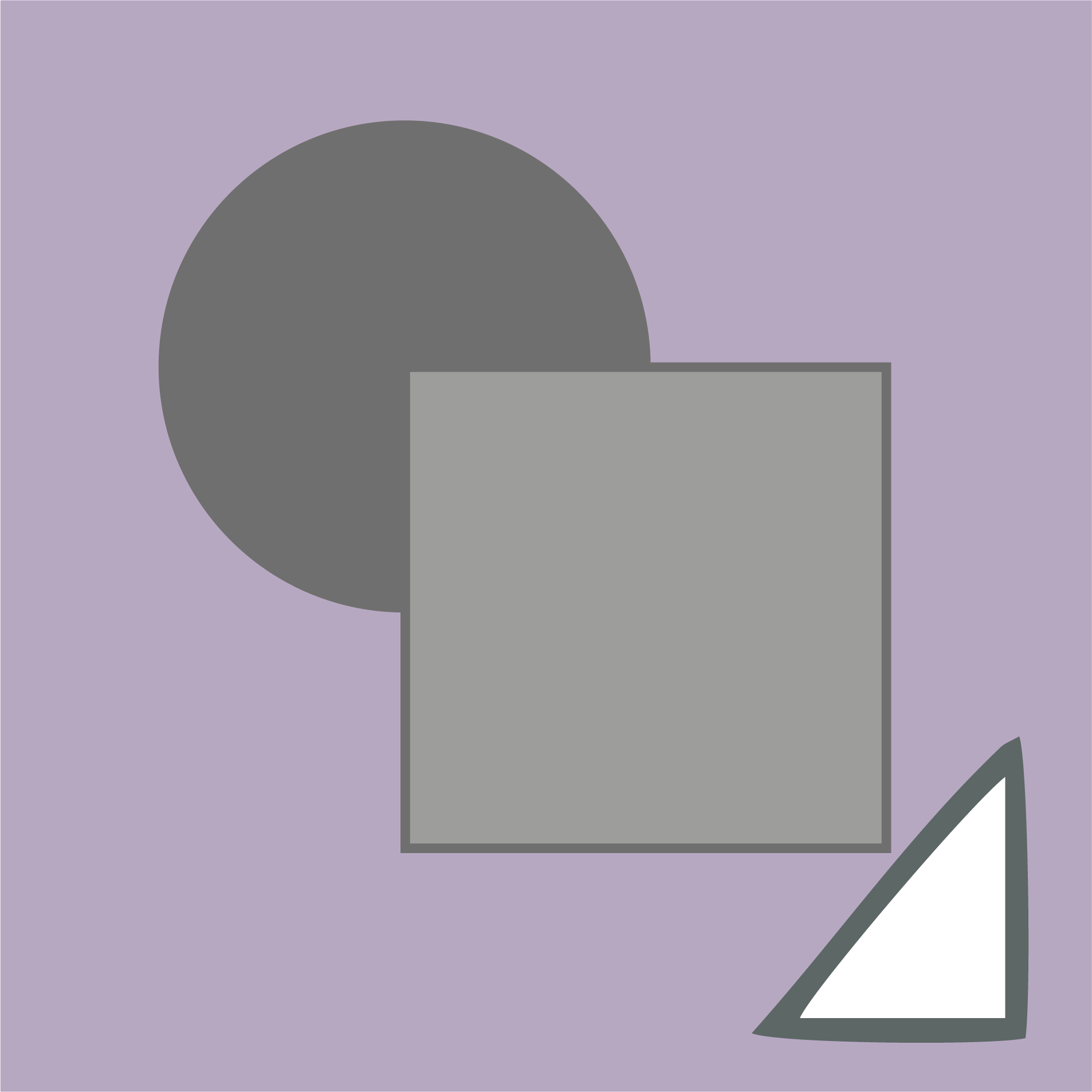
Herramienta "Dibujar normal":
Esta herramienta nos permite crear dibujos en cualquier objeto.
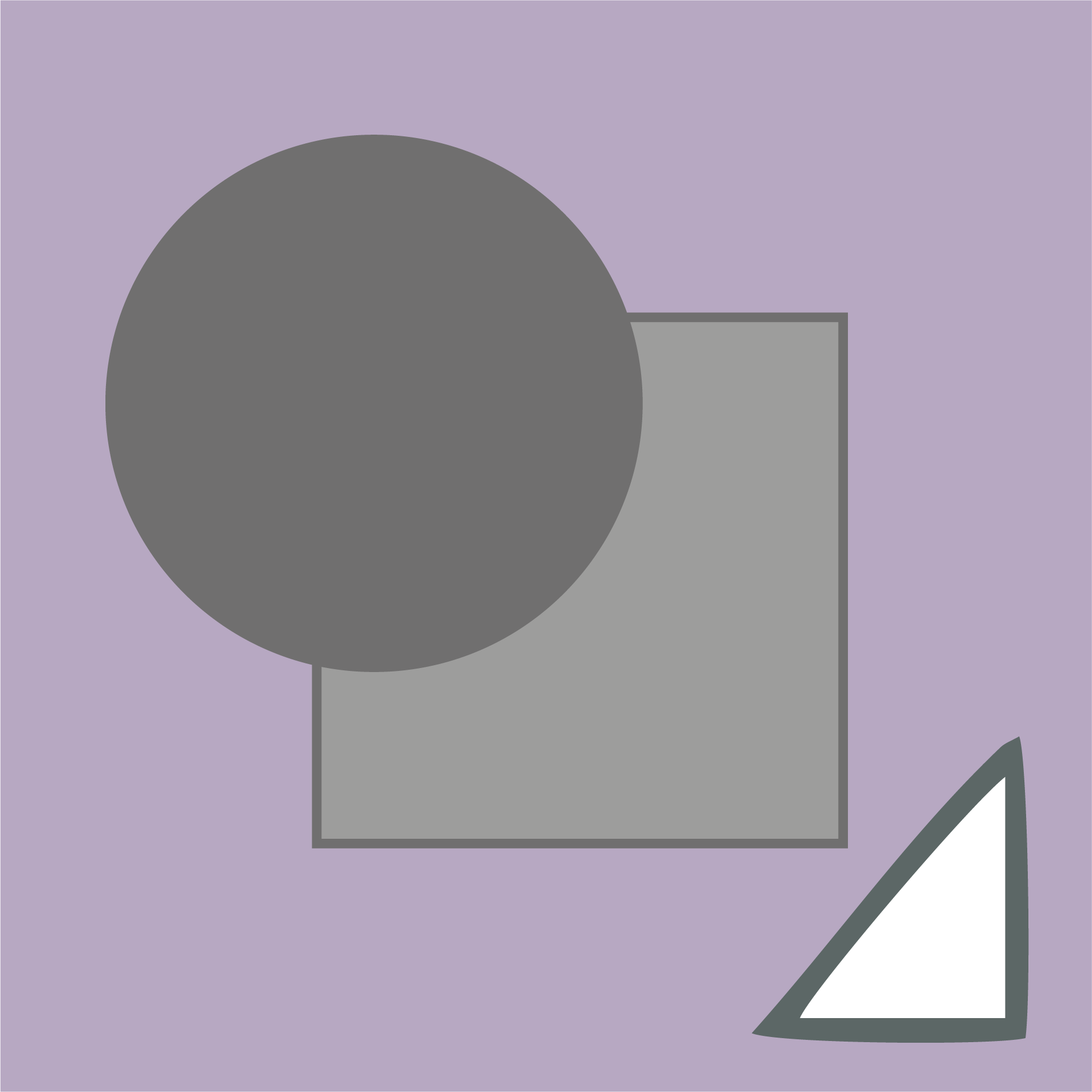
Herramienta "Dibujar detrás":
Esta herramienta nos permite crear, pegar o colocar contenido directamente detrás del objeto seleccionado.
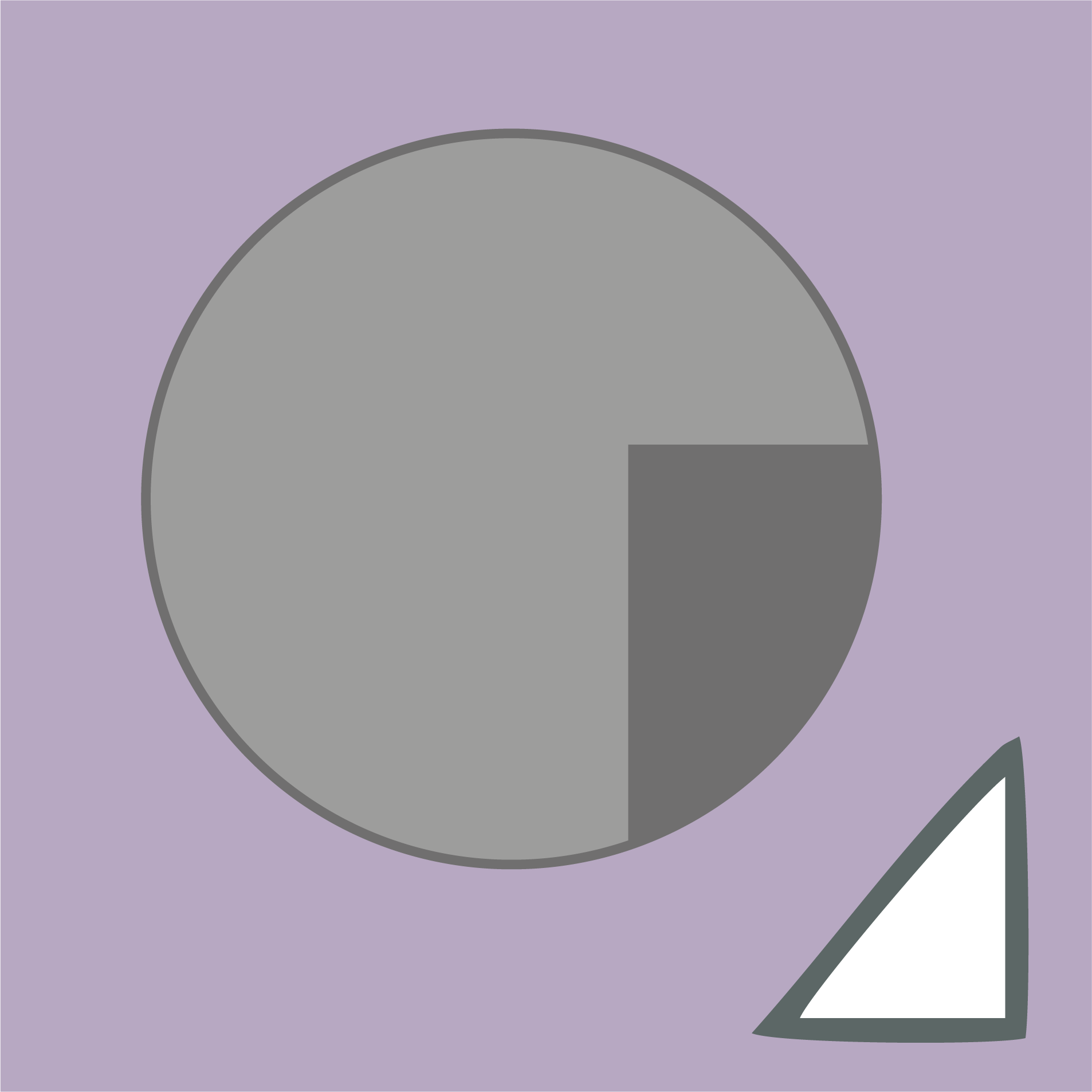
Herramienta "Dibujar en el interior":
Esta herramienta nos permite crear, pegar o colocar contenido directamente dentro del objeto seleccionado..
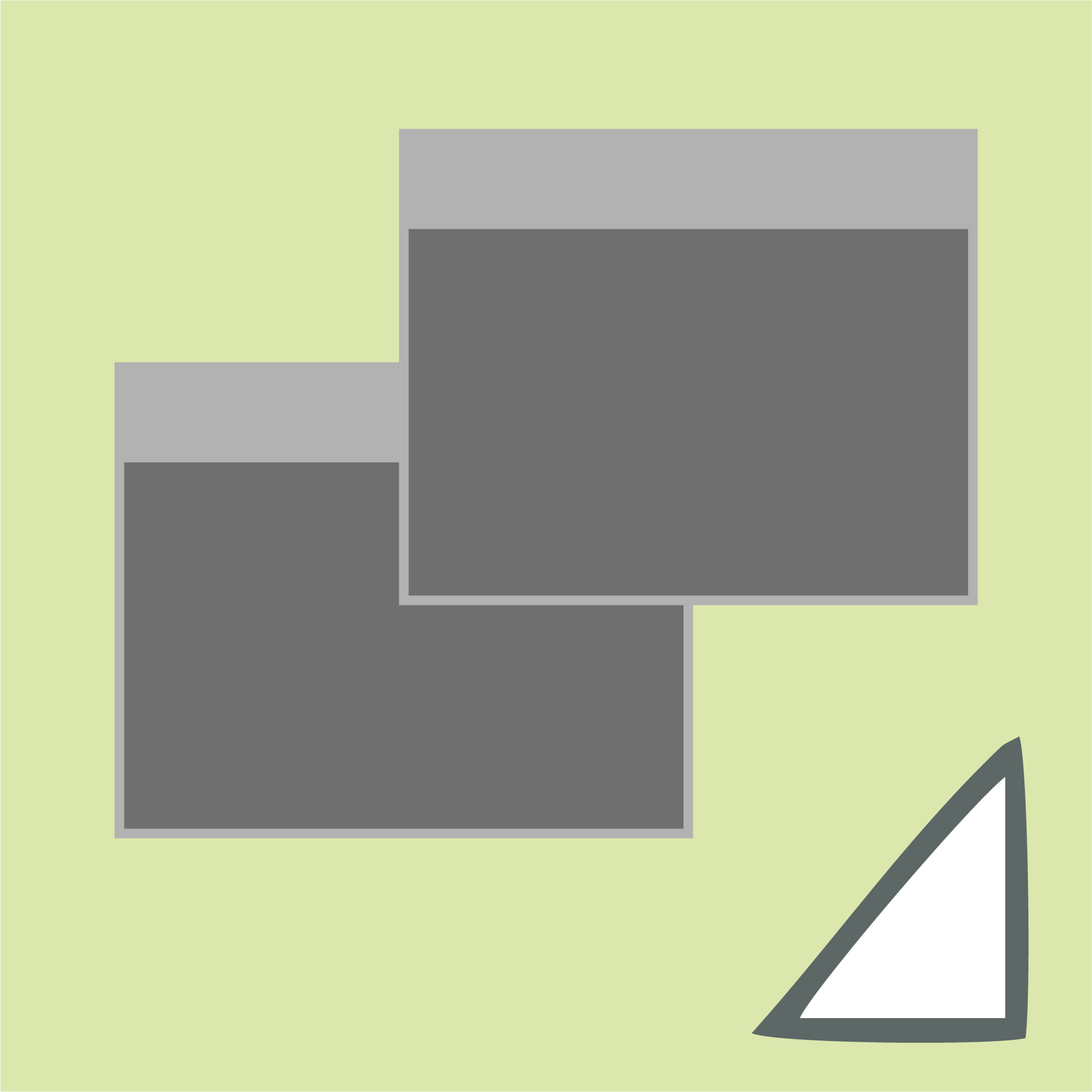
Herramienta "Cambiar modo de pantalla":
Nos permite visualizar el documento en modo norma o de edición y modo pantalla completa.
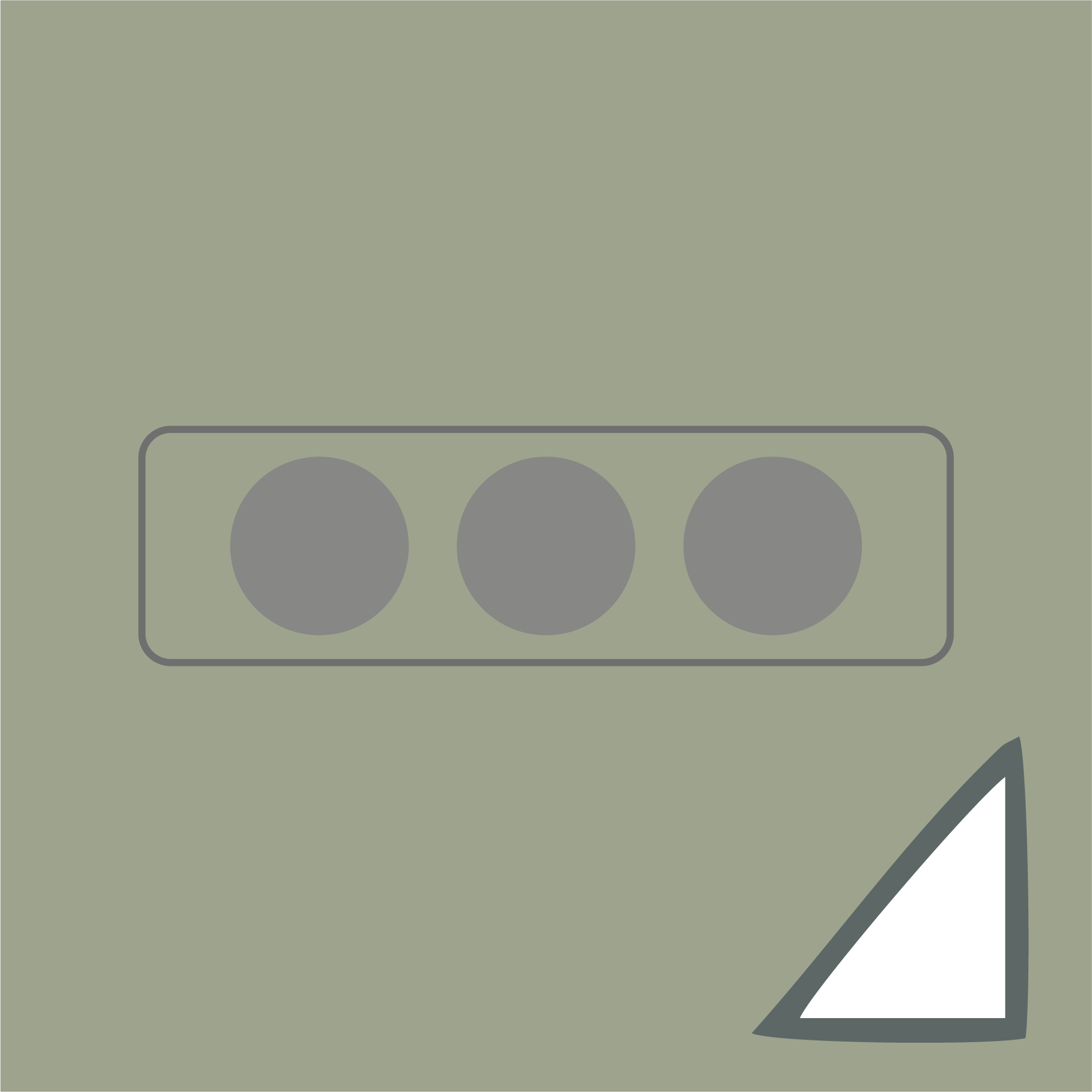
Herramienta "Editar barra de herramientas":
Esta herramienta nos permite modificar el orden de las herramientas.
También nos permite quitar o añadirlas.

